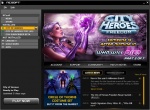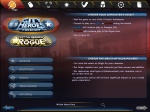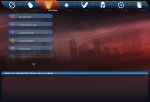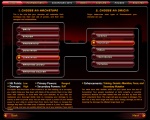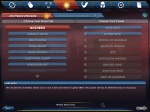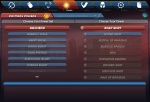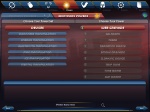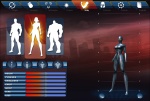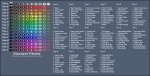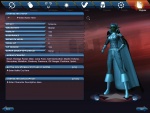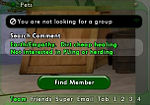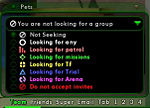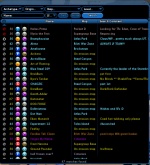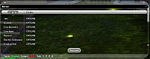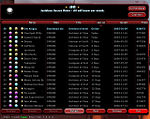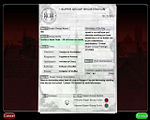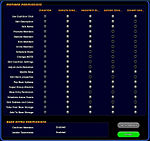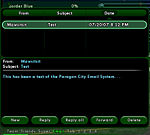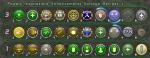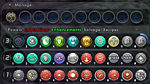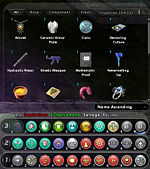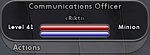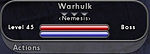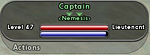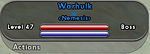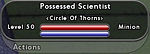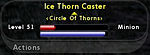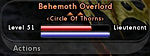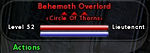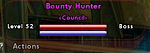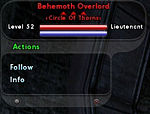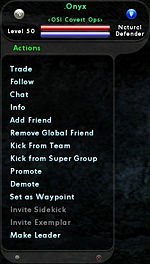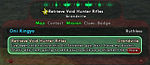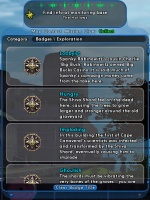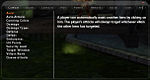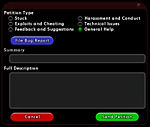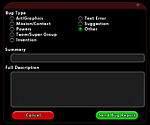User:Eabrace/LivingGameManual
Contents
- 1 Rough ToC Outline
- 2 Getting Started
- 3 Creating a Character
- 4 User Interface
- 4.1 Windows
- 4.1.1 Status Window
- 4.1.2 Chat Window
- 4.1.3 Team Window
- 4.1.4 Search Window
- 4.1.5 Pets Window
- 4.1.6 Friends Window
- 4.1.7 Super Group Window
- 4.1.8 Email Window
- 4.1.9 Tray Window
- 4.1.10 Powers Window
- 4.1.11 Inspirations Window
- 4.1.12 Enhancement Window
- 4.1.13 Salvage Window
- 4.1.14 Recipes Window
- 4.1.15 Target Window
- 4.1.16 Action Window
- 4.1.17 Nav Window
- 4.1.18 Contact Window
- 4.1.19 Misson Window
- 4.1.20 Clues Window
- 4.1.21 Badge Window
- 4.1.22 Menu Window
- 4.1.23 Help Window
- 4.1.24 Costume Window
- 4.1.25 I.D. Screen
- 4.1.26 Personal Info Window
- 4.1.27 Support Window
- 4.1.28 Options Window
- 4.1.29 Quit Window
- 4.1 Windows
- 5 Your First Game Session
- 6 Movement
Rough ToC Outline
(obviously this will go away once the real ToC matches this)
- System Requirements
- OK, maybe not, but it's in both of the manuals, so it's here for the time being.
- Entering the Game/Getting Started
- Creating a Character
- Choosing Alignment
- Selecting an Archetype
- Selecting an Origin
- Selecting Power Sets and Starting Powers
- Selecting a Gender and Build
- Selecting a Costume
- Scales
- Tailors
- Adopting a Moniker
- Character Description
- Battle Cry
- User Interface
- Windows
- Chat Window
- Friends Window
- Supergroup Window
- Team Window
- Pets Window
- Navigation Window
- Badges Window
- Contacts Window
- Map Window
- Fog of War
- Map Icons
- Waypoints and Tumbtacks
- Missions Window
- Power Trays
- Enhancement Tray
- Inspiration Tray
- Recipe Window
- Salvage Window
- Status Window
- Status Bars
- Options Menus
- Targeting Window
- Info Window
- Trade Window
- Targeting Recticle
- Your First Day on Patrol (or something like that)
- Movement
- Using Objects/Interacting with the Environment
- Fighting, Powers, and Other Actions
- Using Your Powers
- Taking Damage and Restoring Hit Points
- Damage Displays in Combat
- Powers, Endurance, and Recharge
- Color Coding
- Combat Options
- Powers
- Powers Terminology
- Power Outer Ring Key
- Leveling Table
- Inherent Powers
- Origin Powers
- Pool Power Sets
- Hero-Specific Power Sets
- Blasters
- Blaster Inherent Powers
- Blaster Primaries
- Blaster Secondaries
- Blaster Ancillaries
- Controllers
- Controller Inherent Powers
- Controller Primaries
- Controller Secondaries
- Controller Ancillaries
- Defenders
- Defender Inherent Powers
- Defender Primaries
- Defender Secondaries
- Defender Ancillaries
- Scrappers
- Scrapper Inherent Powers
- Scrapper Primaries
- Scrapper Secondaries
- Scrapper Ancillaries
- Tankers
- Tanker Inherent Powers
- Tanker Primaries
- Tanker Secondaries
- Tanker Ancillaries
- Kheldians
- Kheldian Inherent Powers
- Peacebringers
- Warshades
- Villain-Specific Power Sets
- Brutes
- Brute Inherent Powers
- Brute Primaries
- Brute Secondaries
- Brute Patron Powers
- Corruptors
- Corruptor Inherent Powers
- Corruptor Primaries
- Corruptor Secondaries
- Corruptor Patron Powers
- Dominators
- Dominator Inherent Powers
- Dominator Primaries
- Dominator Secondaries
- Dominator Patron Powers
- Masterminds
- Mastermind Inherent Powers
- Mastermind Primaries
- Mastermind Secondaries
- Mastermind Patron Powers
- Stalkers
- Stalker Inherent Powers
- Stalker Primaries
- Stalker Secondaries
- Stalker Patron Powers
- Rewards
- Experience
- Influence/Infamy
- Prestige
- Inspirations
- Enhancements
- Types of Enhancements
- Enhancement Origins
- Enhancement Strengths
- Combining Enhancements
- Salvage
- Recipes
- Missions
- Contacts
- Clues
- Story Arcs
- Policeband/Newspaper Missions
- Safeguard/Mayhem Missions
- Mission Types
- Team Ups
- Team Leaders
- Team Ups and Missions
- Sidekicks/Lackeys and Exemplars/Malefactors
- Task Forces and Trials
- Supergroups
- Bases
- Coalitions
- Trading
- Slash Commands, Macros, Keybindings, and Emotes
- Slash Commands
- Macros
- Keybindings
- Emotes
- Options
- General
- Controls
- Graphics and Audio
- Zones
- Paragon City
- The Rogue Isles
- Shared Zones
- PvP Zones
- Pocket D
- Rikti War Zone (?)
- Enemy Groups
- Player Vs. Player
- Glossary
- Credits (?)
Getting Started
To enter City of Heroes or City of Villains, complete the following steps:
1. Install the game to your hard drive.
2. Double-click on the shortcut on your desktop or use the Windows Start menu to launch the Updater.
3. Each time you launch the game it will bring up the Updater to check for and (if there are any) automatically load any updates posted by the design team. Follow the on-screen prompts to proceed to load the game.
4. On the main log-in screen, enter the account name and account password for your [PlayNC] account.
5. Select the server on which you wish to play. When selecting a server, check the colored bubbles next to the server name. The more bubbles, the more people that are currently on the server. If a server has too many people already, you won’t be able to choose it.
6. When you select your server, you may choose a character you’ve already created and begin play, or you may choose to create a new character. You may create several characters on any given server. You may also delete a previously created character to free up a character slot. Note that once a character is deleted, he or she is irretrievably gone.
7. If selecting an existing character, click on "Enter Paragon City" or "Enter the Rogue Isles" to proceed.
Creating a Character
Choosing Alignment
The choice of alignment is the single most important decision you will make for your character.
If you have only either City of Heroes or City of Villains, this decision is easy since you will only have one option available. If you have both City of Heroes and City of Villains, you will have to decide on whether your character will be a Hero or a Villain.
Will you confront super villains, aliens, madmen, criminals, and other fearsome foes in Paragon City? Will you take on the responsibility of protecting the sprawling metropolis and its citizens from the clutches of evil?
Or will you choose to take part in the fight for survival of the fittest on the Rogue Isles? Will you commit heists, kidnappings, and infiltrations on your way to fulfill your destiny as a legendary arch-criminal?
Selecting an Archetype
Your Archetype determines the nature of your powers, granting you access to specific Primary and Secondary Power Sets. It is also the second most important choice you will make in your character creation. Each Archetype has its own unique powers, abilities, and pros and cons; choose wisely as this choice is permanent. When you first begin play, five Archetypes will be available to select from. You may be able to unlock other Epic Archetypes in the future.
Hero Archetypes
Blaster
The Blaster is an offensive juggernaut. This hero can deal a ton of damage from a distance. But the Blaster must be careful, because he's somewhat fragile compared to other heroes. the Blaster can't stand toe to toe with most opponents at melee for long. His best defense is a great offense!
Controller
The Controller is at the same time the weakest and yet the most powerful of the archetypes. The Controller has few offensive attacks and possesses the fewest hit points. But the Controller has access to a range of powers that no one else does. Armed with these powers, a Controller can affect the behavior of villains, from freezing them in place, to putting them to sleep, to routing them away. Armed with such abilities, the Controller is the backbone for any super group, but the Controller depends upon his teammates for protection.
Defender
The Defender tends to help his allies, and attack his foes, from a distance. The Defender excels at powers that assist friends, but can also hinder his enemies. The Defender is able to attack at quite a range, however, the Defender is not built for hand to hand. He might be able to dodge a few attacks, but the Defender won't last for long.
Scrapper
The Scrapper is a fierce melee combatant. In hand to hand, no other hero can compare. But the Scrapper is not as resilient as the Tanker, and might find himself in a little trouble if he heedlessly wades into combat. The Scrapper's aptitude for melee is countered by a total lack of distance attacks. Scrappers possess Critical strike capability. Their melee attacks have a chance to sometimes do double damage.
Tanker
The Tanker can take it and dish it out all at once. The Tanker primarily can absorb vast amounts of damage, and hold his own in a fist fight. But the Tanker lacks any long range punch. The Tanker would prefer just to charge straight ahead anyway.
Peacebringer
Peacebringers are formed from the fusion of an alien energy being called a Kheldian and a willing host. While Peacebringers take more damage from most attacks, they make up for this weakness with solid hit points, a good variety of energy attack powers and strong defensive powers, inherent flight, and eventually even gain access to two shape-shift forms. Peacebringers become stronger when teamed with non-Kheldian heroes, gaining bonuses to their own powers based on the archetypes of their teammates.
Warshade
Warshades are former Nictus who have left that dark path behind and reformed, joining with a willing host. While Warshades take more damage from most attacks, they make up for this weakness with solid hit points, a good variety of dark energy attack powers and strong defensive powers, inherent teleport, and eventually even gain access to two shape-shift forms. Warshades become stronger when teamed with non-Kheldian heroes, gaining bonuses to their own powers based on the archetypes of their team mates.
Villain Archetypes
Brute
Brutes live to fight, and as a Brute, you will revel in hand-to-hand combat. With strong offensive power sets designed to inflict pain and impressive defenses to take it, you're the best there is in a straight melee fight. Protracted battles only make you mad, and the madder you get, the more damaging your attacks become. You do lack ranged attacks, which could leave you vulnerable to hit and run tactics without some allies to cover you.
Corruptor
Corruptors twist the forces of the universe to do their bidding. As a Corruptor, you might strike your foes down with blasts of fire, entomb them in ice, infect them with radiation, or curse them with pure darkness. As your foes are weakened, your Scourge ability kicks in, increasing your damage to an enemy as their hit points drop. You can even impart a portion of your twisted power to your allies to protect them from harm, heal them, or increase the damage they deal. This wide array of abilities comes at a price. Your defenses aren't strong, and you can quickly attract the ire of your enemies if you aren't careful.
Dominator
As a Dominator, you control a devastating combination of control and assault powers. A Dominator can freeze foes in place, render them unconscious, or cause them to flee in terror. Dominators can also smite their foes with a selection of single-target melee and ranged attacks, albeit not with the same power as a Corruptor. However, each time a Dominator attacks, he comes closer to unleashing his true sadistic power of Domination. With so much emphasis on diverse offensive powers, Dominators lack in defenses and work best with teammates who can provide protection.
Mastermind
As a Mastermind, you excel at using others to do your dirty work. Perhaps you build killer robots, command deadly Ninja, order hardened soldiers, or summon the undead to do your bidding. Whatever your choice, you have an army of minions at your beck and call. You can summon them when needed, order them to work your will, and even use your powers to enhance them or weaken your foe. The Mastermind is a difficult class to play, often demanding constant attention to control your minions and stave off the retribution of your enemies.
Stalker
Skill can divert clumsy raw power, and precisely applied force can solve many problems. As a Stalker, this is the core of your specialty. You do your best work when attacking from ambush, and can even hide in plain sight to escape foes. Deadly attacks and good defenses make you a dangerous combatant and assassin, but you can be overwhelmed if you're not careful.
Selecting an Origin
Your Origin is the source of your powers. Were you born with them, or did you study for long months and years to perfect them? Or perhaps you acquired them after some encounter with mysterious forces?
An origin ultimately determines what types of enhancements your character has access to. Origins do not impact your character's power levels or abilities. It just adds a bit of flavor to your characer, since it determines what grants you your powers with which to either save or wreak havoc on the world.
In addition, each origin grants a different inherent attack available at level 1. Each of these powers is ranged and does minor damage of some form. Most of these powers also have a weak, short-duration secondary effect.
The origin you select for you character will also determine which additional Titles are available for your character at level 25.
There are five origins available for selection:
Magic
You receive your powers from a magical source. These abilities might come from a mystical artifact bestowed upon you, the mastery of numerous magical spells, or pacts made with powerful dimensional entities. This origin will give you access to Apprentice Charm. This item has a very short range and deals minor Energy damage, as well as lowering their resistance to further damage.
Mutation
You were born with abilities which set you apart from the rest of humankind. Your powers manifested at birth, puberty, or possibly adulthood. Mutants are often viewed with awe and fear by those who don't understand them. This origin will give you access to Mutagen. This item has a very short range and deals minor Energy damage, as well as lowering the damage the affected target deals out.
Natural
You aren't 'super' at all; your amazing talents come from intense training and innate abilities. You might have been driven to physical excellence by some all-encompassing desire for perfection or revenge, or perhaps you are not human at all, and possess powers natural to your race. With your natural origin you have to rely on your cunning and skill. This origin will give you access to Throwing Knives. This attack has a very short range and deals minor Lethal damage, as well as inflicting additional Damage over Time.
Science
You received your powers either through purposeful scientific inquiry or some accident gone awry. You have since learned to harness your new-found abilities, becoming a powerful force in the world. This origin will give you access to Tranq Dart. This item has a very short range and deals minor Lethal and Toxic damage. In addition there is a small chance you can put the target to Sleep with the dart, but they will wake up the next time they are damaged or healed.
Technology
You derive your powers from technological devices, from suits of high-tech body armor to powerful energy weapons. Few have been able to duplicate the amazing technology which lies behind your gadgets. You need not be a brilliant inventor; you may have acquired these items from another source. This origin will give you access to Taser Dart. This attack has a very short range and does minor Energy damage. In addition it has a small chance to Hold your opponent for a brief moment.
Selecting Power Sets and Starting Powers
At this point, the real fun starts as you select a Primary Power Set and your first power. After that, you choose a Secondary Power Set and a second power, which complements your first power. The sets available to you will be deterimined by the Archetype you selected.
A Power Set is a group of nine related powers. You begin with the powers at the list's top and can gain additional powers as you progress through the game. Your level in the game determines which powers you have access to. The powers at the top of each list are, in general, more basic. You won't have access to the more exotic and complex powers until much later in your career.
The Primary Power Set is the basis for all the powers you wield throughout the course of the game; this is the third most important choice you make when creating an alter ego. You will initially be able to select either of the first two powers in the Primary Power Set. Your Secondary Power Set will support your Primary powers, and you will be able to select only the first power in the set at character creation.
Selecting a Gender and Build
It's now time to choose the body type for your character's avatar. You may select a Female, Male, or Huge body type from the radio buttons at the top of the Body Type screen.
In addition, you can further customize your avatar's build by preselecting one of the default body types:
- Slim: Your avatar is svelte and has minimal body mass.
- Average: Your avatar is of average build.
- Athletic: Your avatar has good muscle definition. This is the default body style.
- Heavy: Your avatar is above average in weight and muscle.
You can then further tweak your avatar's build by adjusting the following sliders:
- Short/Tall: This will adjust how tall your avatar is. Moving the slider to the left will make you shorter. Moving to the right will make you taller. Unlike the other settings, this will be permanent and may not be altered in the interface at the tailor.
- Physique: This will adjust how muscular your avatar is. Moving this to the left will make your character have less muscle mass, and moving this to the right will give them more.
- Shoulders: This will adjust the width of the avatar's shoulders. Moving this to the left will make the shoulders narrower, moving this to the right will make them broader.
- Chest: This will adjust the circumference of the avatar's chest. Moving this to the left will make the chest smaller, and moving to the right will make the chest bigger.
- Waist: This will adjust the width of the avatar's waist. Moving this to the left will make it narrower, and moving to the right will make it wider.
- Hips: This will adjust your avatar's hip size. Moving this to the left will make your hips narrower, and moving to the right will make them wider.
- Legs: This will adjust the length of your avatar's legs without scaling the rest of the body in proportion. Moving this to the left will shorten the legs, and moving to the right will lengthen them.
Selecting a Costume
Creating a unique costume for your character is one of the most enjoyable tasks in character creation. Although there are literally millions of possible unique costume combinations, the costume design process is run and easy if you just take it step by step.
Costume Editor
Character Display Window
At the far right of the screen you will see your character displayed with the current options selected shown. As you alter to your costume, the window will update to reflect your changes. The costume design screen allows you to rotate your figure at will by clicking on either of the curved arrows at the bottom of this window. You can also zoom in on the upper body and head by clicking the plus sign between the arrows. Click again to zoom back out.
Skin Color
First, select your character’s Skin Color. Click on the Skin Color bar in the middle of the screen. Now select a colored dot to adjust the color of your character's skin.
Costume Colors
Next, click on the bar below the Skin Color palette. If you want to coordinate your costume easily, you may use the Copy Current Colors button at the bottom of the color palette. This will make your entire costume conform to the two colors currently selected. Changing either of the two colors will cause the change to be made throughout the costume. If you want to color each piece of your outfit differently, make sure that the Copy Current Colors button is not selected.
Costume Pieces
Now, work from top to bottom on the left of the screen, start with the Head. Here you can select from a wide variety of hairstyles, masks, helmets, glasses, and some more exotic options.
Next, move on to the Upper Body. You will be able to adjust your torso, shoulders, gloves, and belt here.
Last is the Lower Body. Here you can adjust the options for your legs and boots.
Scales
Clicking on the Scales bar in the middle of the screen will bring up two sets of sliders.
The first set will be a series of sliders that will allow you to adjust your character's facial features. For each facial feature, the leftmost slider will adjust the width, the middle will adjust the height, and the furthest right will adjust the depth.
The following features may be fine-tuned:
- Head: The overall size of the head.
- Brow: The area above the eyes and below the hairline.
- Cheek: The area to the left and right of the nose and mouth, extending back to the ears.
- Chin: The area from below the mouth to the neck.
- Cranium: The area from above the brow and ears to the back of head.
- Jaw: The areas to the left and right of the chin, below the cheeks.
- Nose: The area between the eyes and above the mouth.
The second set of sliders is for the Body and is identical to the sliders on the Body Type selection screen, but do not include the height adjustment bar.
Tailors
A character's identity is tied to their costume almost as much as their name. There are special stores in the game where you are allowed to change your look. For Heroes, there are Icon tailor shops located in Steel Canyon, Independence Port, and Founders' Falls. Villains may visit the Facemaker shops in Cap au Diable or St. Martial.
For more information on costumes, see the main article: Costumes
Adopting a Moniker
This is the last step in character generation. Before beginning play, you must select a suitable name for your Hero or Villain. On the same screen, you may also enter a brief description of your character and a Battle Cry.
When choosing a name for your character, you are limited to a maximum of 20 characters, including spaces.
When you are ready, click the button in the lower right corner of the screen to enter either Paragon City or the Rogue Isles.
If you were successful, your character will be complete and you may now begin play.
If you chose a name that is already in use on your current server, you will have to change the name of your character and try again. Be patient as it make take several tries to find a name that is not already in use.
Character Description
Your Character Description can be edited at any time by opening your Character ID and typing in the Character Description field. If you wish, you may copy from any text document and paste to this window. You are limited to a maximum of 1023 characters (including spaces and carriage returns) in the Character Description field.
Battle Cry
Your character's Battle Cry may be edited at any time by opening your Character ID and editing the Battle Cry field. You are limited to a total of 32 characters (including spaces) in this field. By default, when you press the F10 key on the keyboard, your character will shout out their battle cry and perform the "attack" emote.
User Interface
Windows
Status Window
The following additional windows may be accessed from the Status Window:
- Chat
- Tray
- Target
- Nav
- Menu
The Status Window displays the following:
Status Bars
- Hit Point Bar - The top bar in the display indicates the amount of Hit Points you currently have remaining. The maximum length of this bar is constant, regardless of how many Hit Points you gain as your level increases. As you take damage, the bar will begin to empty at the right, shrinking toward the left. At any time that the bar is greater than INSERT % HERE full the bar will appear green. As you take damage and lose Hit Points, the bar will begin to shrink toward the left. When the bar reaches INSERT % HERE, the color of the bar will change to yellow. When the bar reaches INSERT % HERE, the color of the bar will turn orange. When the bar reaches INSERT % HERE, the color of the bar will change to red. When the bar is empty, you have been defeated.
- Endurance Bar - The second bar indicates the amount of Endurance you currently have remaining. If the bar is completely full, you have 100% of your available Endurance currently available. As you consume Endurance by using powers or from being attacked by Endurance draining effects, your bar will shrink to the left. When your bar is completely empty, you will not be able to activate any powers that require Endurance.
- Special - Some Archetypes have a third bar that indicates levels of buildup for inherent powers.
- Defiance Bar - As a Blaster builds Defiance, this bar will fill from left to right. The further to the right the bar fills, the stronger the Defiance effect.
- Domination Bar - As Dominators attack, this bar will fill from left to right. When the bar reaches 90% full, the Dominator's Domination ability will become available. The bar will then remain full until Domination drops, at which point the bar will clear to 0%.
- Fury Bar - As Brutes build Fury, this bar will fill from left to right. The further to the right the bar fills, the stronger the Fury effect.
- Experience Bar - The bar at the bottom of the display, along with the identically colored segments arranged in a crescent on the right of the display, indicate the amount of experience you have gained toward your next level. As you gain experience, the bar will fill from left to right. When this bar reaches 100%, it will clear to 0% and fill one of the segments (often referred to as "dots" or "bubbles") to the right. Each filled bar represents 10% of the experience required to reach your next level. When you fill the tenth bar, the bar and all filled segments will clear and be replaced by a green arrow pointing up in the center of the crescent outline. This green arrow indicates that you have gained an experience level and should seek a trainer soon.
- XP Debt - When you accrue debt, the approximate amount of debt you currently own is shown as a dark-shaded area on the right side of your Experience Bar (and bubbles if you have enough). If your debt extends far enough to fill all of your XP bubbles, then you will continue to pay off debt even after reaching your next level.
Status Numbers
At any time, if you leave your mouse pointer hovering over the Status Bar display without pressing any keys on the keyboard, after a few seconds you will see a popup window appear with information on the actual numbers represented by the percentages displayed in the bars.
Supergroup Mode Indicator
When in Supergroup Mode, the area in the middle of the crescent will display a semi-transparent image of your Supergroup emblem. (The green "Level Up" indication takes priority over the Supergroup emblem.)
Status Icons
The icons that appear below the Status Bars indicate buffs, debuffs, and status effects currently affecting your character. Right clicking on this area will allow you to adjust several options for displaying these icons, such as whether or not to display automatic buffs, whether to make icons blink just before their effect wears off, and how to display multiple instances of the same effect.
Chat Window
The Chat Window can be opened by clicking on "Chat" on the outer border of the Status Window or from the Menu Window. By default, pressing the 'C' key will also toggle the Chat window on and off.
The following additional windows may be accessed from the Chat Window:
- Team Window
- Friends Window
- Supergroup Window
- Email Window
- Custom Chat Displays (1, 2, 3, 4)
The Chat Window is possibly one of the most important windows in the game. Not only is it your means of communication with other players, it is also the game's means of communicating with you. The chat line is also where you enter slash commands and create key bindings and macros.
Messages from other players and informational messages from the game will appear in one of the two text windows when they are sent. Any automated messages - such as power recharge and important server messages - will display in this window.
Messages displayed are color coded by channel.
Chat Line or Command Line - In order to communcate with other players using Chat, make sure that you have selected the channel you want, click on the empty Chat Line at the bottom of the Chat Window and type your message. When you are finished, hit 'Enter' to send the message. Be default, pressing the Enter key will activate the Chat Line and allow you to speak in whichever channel you currently have selected.
At the top of the Chat Line are several small bubbles which my be clicked on to change the currently selected active chat channel.
- Local - Messages sent in the Local channel can be read by anyone in your immediate vicinity.
- Broadcast - Messages sent in the Broadcast channel can be read by everyone currently on the same map.
- Team - Messages sent in the Team channel can be read by everyone currently on your team. Messages sent on this channel are location independent.
- Super Group - Messages sent in the Super Group channel can be read by everyone in your Super Group Messages sent on this channel are location independent.
- Request - Messages sent in the Request channel can be read by everyone currently on the same map. Though identical in behavior to the Broadcast channel, the original intent of this channel was for announcing offers to buy, sell, or trade items. This channel is also commonly used to coordinate large numbers of players simultaneously for events such as Hamidon Raids.
- Friends - Messages sent in the Friends channel can be read by anyone in your Server Friends list who are currently online Messages sent on this channel are location independent.
- Coalition - Messages sent in the Coalition channel can be read by everyone in your Super Group's coalition. Messages sent on this channel are location independent.
- Active - This will activate the channel designated as the default channel in the Chat Tab that is currently highlighted. (For information on how to change the default channel for a Chat Tab, see Tabs below.)
Tells - In order to send a message to a specific character on your current sever, you can send a Tell. In order to send a Tell, type:
- /tell <character's name>, <your message>
Make sure to include the comma between the character's name and the message. The tell won't work correctly without it. The character you are trying to contact must also be online at the time the message is sent in order to go through.
Ignore - If you no longer wish to communicate with another player for any reason, you may Ignore them. This command will block them from being able to send you any further messages. To Ignore a character, type the following command into the Chat Line:
- /ignore <character name>
This will add the specified character to your Ignore list and he or she will remain there until you choose to remove them. To remove a character from your ignore list, enter this command into the Chat Line:
- /unignore <character name>
Global Chat - Global Chat is a method for you to communicate with friends playing City of Heroes or City of Villains no matter what character they are playing or what server they are on. You need only know their "Global Chat Handle." This Global Chat Handle is an all-encompassing name used to locate you for Chat and is specific to your account, regardless of what character you are playing at any given time. Global Chat Handles are designated by a 'commercial at' (@) at the beginning of the name, distinguishing them from ordinary character names. By default, Global Chat Handle assigned to you will be the name of the first character you log into the game with. Every time you log into the game, your Global Chat Handle will be displayed in a message in your Chat Window. If you wish to change your Global Chat Handle, you may do so only once by typing the following command:
- /change_handle <global_chat_handle>
where global name is the new handle you wish to have.
In order to send a message to someone using thier Global Chat Handle, use the Tell command, placing a 'commercial at' (@) before the player's Global Chat Handle. For example:
- /tell @<global_chat_handle>, <message_text>
Unlike Tells sent to a character, Tells sent to a player's Global Chat Handle do not require that the player be online to receive them. If the player is offline, the sender of the message will receive a message that states the player is currently offline but will receive the message the next time they log in. The message will be placed in a queue, and the next time the recipient of the message logs in, they will see the message displayed in their Chat Window.
Tabs - Tabs allow you to filter Chat dialogue into separate windows if you are getting too much information on your screen at once. Right click on any tab you with to change filters, and select "Edit Tab" on the dropdown list. You can now add channels to or remove channels from the tab. Channels that will display in the window are listed in the left side of the window. All other channels from which you may choose are shown in the right side of the window. Highlight the channel you wish to add or remove and click the "Add" or "Remove" buttons at the bottom of the window. In the top of the window, you may rename the current tab if you desire.
Team Window
Clicking on Team on the outer edge of the Chat Window will open the Team Window.
When you are on a team, information about your teammates will be displayed here. Their names, Archetype icons, and Hit Point and Endurance bars will be displayed, helping you keep track of their current condition. You can select a teammate's name in order to target them, allowing you to assist, heal, buff, or follow them. Right clicking on a team member's name will allow you to see the same options you would see if you were to right click on the character themselves. On the far right side of the window, there is an arrow that can be toggled to display or hide the status icons of your current team members. Similar to right clicking on the icons below your own Status Window, right clicking on these icons will give you options such as whether to show or hide auto powers, change the way multiple effects appear, and change whether or not status icons blink before fading out.
When you are not on a team, this window will display a text field that you may edit. The text entered into this field will show up next to your name when you are visible in the Search Window. There will also be a "Find Member" button and a dropdown menu which allows you to specify what kind of team you are currently seeking:
- Not Seeking: You are not currently looking for any type of team.
- Looking for any: You are looking for any type of team.
- Looking for patrol: You are looking for a team that is patrolling streets or "street sweeping".
- Looking for missions: You are looking for a team that is running Door Missions.
- Looking for TF/SF: You are looking for a team that is interested in running Task Forces/Strike Forces.
- Looking for Trial: You are looking for a team interested in running Trials.
- Looking for Arena: You are looking for Arena events.
- Do not accept invites: When selected, all team invitations will be automatically declined.
Search Window
This window can be opened either by pressing the "Find Member" button in the team window when not on a team, or by typing the "/search" command in the Chat Line.
In this window, you will be able to select from several options to specify what type of team members you are looking for. You can search for specific Archetypes, Origins, Maps, character levels, and team preferences. When you have set your preferences, hitting the "Search" button will display a list of all visible characters that currently match your specified criteria. Characters with names displayed in gray are already on teams. Those with names displayed in blue are currently solo. You may right click on these names to send tells to the characters or invite them to a team.
Pets Window
If you have your options set to display the Pet Window from the Team Window (check exact option setting), you may open this window by clicking on "Pets" on the outer edge of the Team Window.
In the Pets window, you will be able to view information on any summoned AI entity belonging to you. Similar to the Team Window, any currently active pet will be displayed by name with a set of status bars. You may click on the arrow on the far right side of this window to show or hide the status icons for each pet.
This window is of particular importance to the Mastermind Archetype as it is the primary command interface between a Mastermind and his or her henchmen.
When a henchman is summoned, there will be a set of icons representing the current commanded state of each henchman. Commands can be issued to individual henchmen by clicking on the icons directly to the right of their name. Commands may be issued to all henchmen summoned by the same power by clicking on the icons to the right of each power name. Finally, commands may be issued to all henchmen by clicking on the icons to the right of "All Pets" at the top of the window.
There are two modes of commanding henchmen:
Simple Mode
To activate Simple Mode: While in Advanced Mode, click "Options" on the outer border of the Pets Window. Select "Switch to Simple Mode."
In Simple Mode, three icons appear next to each henchman's name. (If you do not see these icons, you can display them by clicking "Options" and selecting "Show Individual Pet Controls.")
Advanced Mode
To activate Advanced Mode: While in Simple Mode, click "Options" on the outer border of the Pets Window. Select "Switch to Advanced Mode."
In Advanced Mode, two icons appear for each set of commands. (If you do not see these icons, you can display them by clicking "Options" and selecting "Show Individual Pet Controls.") The first of these icons in each set represents the henchman's current Stance:
Next to the Stance command, the icon representing your henchman's current Action is displayed:
In addition to these commands, you may also see the following advisory icon appear.
| Conflict | This is displayed in the pet window when any henchman is issued a different command from another. This indication is simply informational and does not indicate an error. |
For more information on commanding Mastermind henchmen, refer to the following articles:
Friends Window
This window can be opened by clicking "Friends" on the outer border of the Chat Window or selecting "Friends" from the Menu Window.
The Friends Window allows you to select from several lists of friends in the game and displays certain information about them.
Server Friends List
Selecting "Server" from the dropdown list at the top of the Friends Window will display a list of characters who reside on your current server. The Server Friends list is specific to each character and may only contain characters on the same server with the same alignment.
The Server Friends list will display any friends who are currently online and visible in green, and will tell you where they are currently located in the game. Friends who are offline or hidden will appear in gray with a status of "OFFLINE".
Right clicking on a friend in your list will give you the following options:
- Chat - Send a Tell to your friend. (Only available when the character is currently online and visible.)
- Remove Friend - Remove this character from your friends list.
- Invite to Team - Invite your friend to a team. (Only available when the character is currently online and visible and you are either solo or your current team's leader.)
If you are in a Super Group, certain Super Group administrative functions may also be available.
- Invite to Super Group - Invite your friend to join your Super Group.
- Kick from Super Group - Remove your friend from your Super Group.
- Promote - Move your friend up one rank within the Super Group.
- Demote - Move your friend down one rank within the Super Group.
(For more information on Super Group administrative options, see Super Group Window.)
To add a character to your Server Friends list, perform one of the following actions:
- Right click on the character and select "Add Friend."
- Right click the name of the character in your Team Window and select "Add Friend."
- Target the character and select "Add Friend" from the Action Window.
- Type the following command into the Chat Line:
- /friend <character_name>
To remove a character to your Server Friends list, perform one of the following actions:
- Right click on the character and select "Remove Friend."
- Right click the name of the character in your Team Window and select "Remove Friend."
- Target the character and select "Remove Friend" from the Action Window.
- Select the character's name in your Server Friends list and click the "Remove" button at the bottom of the window.
- Type the following command into the Chat Line:
- /unfriend <character_name>
You may send messages to everyone on your Server Friends list at once using the Friends chat channel. This channel may be accessed either by selecting the 'F' bubble at the top of the Chat Line or by using the following slash command:
- /f <message_text>
Messages sent using the Friends chat channel will be received by all members of your Server Friends list who are currently online. Keep in mind that characters will not be able to respond to you in the Friends channel unless you are in their Server Friends list. In addition, messages sent to you via the Friends channel will not appear to other characters in your Server Friends list unless you are both in the Server Friends list of the message's author.
Global Friends List
Separate from your Server Friends list, you also have a Global Friends list. The Global Friends list contains the Global Chat Handles of your friends in the game and allows you to see their on-line status regardless of what character they are playing or what server they are on. Unlike your Server Friends list, your Global Friends list is common across all characters on your account and may contain players with characters of any alignment.
To view your Global Friends list, select "Global" from the dropdown in the Friends Window. You may also view a list of your current Global Friends by entering the following command in the Chat Line:
Members of your Global Friends list will be displayed in green if they are visible and are currently online. Members of your Global Friends list who are currently either hidden or offline will be displayed in gray.
The following information will be displayed for all players in your Global Friends list:
- Handle - The player's Global Chat Handle.
- Status - This will display the name of the character the player is currently logged in with for any players who are online and visible. Players who are offline or hidden will display a status of "OFFLINE."
You may also show or hide additional information on players who are online by clicking the arrow on the far right side of the Global Friends list.
- Shard - The server on which the player is currently logged in.
- Map - Location of the player's current character.
- Level - Level of the player's current character.
- Archetype - Archetype of the player's current character.
- Origin - Orign of the player's current character.
- Team Size - Number of members on the player's current team. Displays "Solo" if the player is not on a team.
To add a character to your Global Friends list, perform one of the following actions:
- Right click on the character and select "Add Global Friend."
- Right click the name of the character in your Team Window and select "Add Global Friend."
- Target the character and select "Add Global Friend" from the Action Window.
- Click the "Add" button at the bottom of the Global Friends list and enter the character name or Global Chat Handle of the player.
- Type one of the following commands into the Chat Line:
Note that an invitation to join your Global Friends list may be sent to a player using either the player's character name or Global Chat Handle. If you use the Global Chat Handle, be certain to prefix it with a 'commercial at' (@).
Unlike adding a character to your Server Friends list, a player must accept your invitation to join your Global Friends list. When they accept you will both automatically be added to one another's Global Friends lists.
To remove a player from your Global Friends list and remove yourself from that player's Global Friends list, perform one of the following actions:
- Right click on the character and select "Remove Global Friend."
- Right click the name of the character in your Team Window and select "Remove Global Friend."
- Target the character and select "Remove Global Friend" from the Action Window.
- Right Global Chat Handle of the player in your Global Friends list and select "Remove Global Friend."
- Select the Global Chat Handle of the player in your Global Friends list and click the "Remove" button at the bottom of the list.
- Type one of the following commands into the Chat Line:
Again, if you use the player's Global Chat Handle, make sure to prefix it with a 'commercial at' (@).
You may hide your global status from other players by performing one of the following actions:
- Click the "Hide" button at the bottom of the Global Friends list. This will turn the button red and change it to say "Unhide."
- Enter the following command in the Chat Line:
While globally hidden, you will always appear to be offline in other players' Global Friends lists and Global Channel Members lists.
You may make your global status visible again by performing one of the following actions:
- Click the "Unhide" button at the bottom of the Global Friends list. This will turn the button gray and change it to say "Hide."
- Enter the following command in the Chat Line:
Global Ignore List
You may display a list of players from whom you are refusing communication in Global Chat by selecting "Global Ignore" from the dropdown list at the top of the Friends Window or entering the following command in the Chat Line:
If you wish to block Global Chat from a player, you may add them to your Global Ignore list with one of the following actions:
- Click the "Add" button at the bottom of the Global Ignore list and enter the player's character name or Global Chat Handle.
- Enter one of the following commands in the Chat Line:
Note that you may use either the player's character name or Global Chat Handle when adding them to your Global Ignore list. If you use the Global Chat Handle, be certain to prefix it with a 'commercial at' (@).
If you wish to start receiving communication again, you may do so by performing one of the following actions:
- Select the Global Chat Handle of the player you wish to remove from your Global Ignore list and click the "Remove" button at the bottom of the list.
- Enter one of the following commands in the Chat Line:
Global Chat Channel Members List
In the dropdown list at the top of the Friends Window, you will any Global Chat Channels to which you currently belong listed. Selecting one of these channels will display a list of all players subscribed to that channel who are currently online and visible.
At the top of this list is a number indicating the number of members of this particular Global Chat Channel who are currently being displayed.
Most of the members who are listed will be shown in white and are normal channel members who may talk and view messages in the channel.
Some members will be listed in blue and are channel operators. Channel operators are allowed to perform administrative functions on the channel such as inviting or removing members and setting member permissions.
You may leave a Global Chat Channel at any time by clicking the "Leave" button at the bottom of the Global Chat Channel Members list.
Channel Operators will also have buttons available for performing administrative functions within the channel:
- Set Public/Set Private - This button allows channel operators to toggle the channel's status between Public and Private. When a channel is Public, any player may join the channel without an invitation. When a channel is Private, players may only join the channel through invitation from a Channel Operator.
- Invite - Allows an Operator to enter in a Global Chat Handle to send an invitation to a player to join the currently displayed channel.
- Make Operator - Allows one Operator to promote another member of the channel to Operator status.
- Kick - Allows an Operator to select a member of the channel and Kick them from the channel's list of members.
- Silence/Unsilence - Allows an Operator to toggle whether or not a member is able to send messages in the channel.
Super Group Window
The Super Group Window can be displayed by either clicking on "Super" in the outer border of the Chat Window or selecting "Super Group" from the Menu Window.
If you are affiliated with one, this window will display information pertaining to your Super Group and its members.
In the upper left of the window, you will see your Super Group emblem.
In the upper center of the window, you will see your Super Group name and motto.
In the upper right of the window, you will see two buttons:
- Enter SG Mode/Exit SG Mode - This button will toggle whether you are currently in or out of Super Group mode. While in Super Group mode, you will be able to gather base salvage and will accumulate Prestige for the Super Group to use in constructing your base or paying your base rent. This may also be done using the /sgmode command.
- Coalition - If you have sufficient permissions, this button allows you to change your Super Group's Coalition Chat settings.
Information on individual Super Group members is displayed in the middle of the window.
- Level - Level of the Super Group member.
- Archetype - An icon representing the Archetype of the Super Group member.
- Origin - An icon representing the Origin of the Super Group member.
- Name - Name of the Super Group member. Icons to the right of Super Group member names indicate various leadership ranks.
- Map - Current location of the Super Group member when online and visible. If offline or hidden, this will read "OFFLINE."
- Title - Title of the leadership rank to which the Super Group member belongs.
- Last On - The time that has elapsed since this Super Group member last logged in. Any members currently online and visible will show "Online." Any members who were logged in during the last 24 hours or are currently online and hidden will show "Today."
- Joined - Date on which the character joined the Super Group.
- Prestige - Amount of Prestige earned by the Super Group member.
Information on individual Super Group members may be sorted by clicking at the top of any column.
- Level may be sorted high to low or low to high.
- Archetype may be sorted in alphabetical or reverse alphabetical order.
- Origin may be sorted in alphabetical or reverse alphabetical order.
- Name may be sorted in alphabetical or reverse alphabetical order.
- Map may be sorted in alphabetical or reverse alphabetical order with "OFFLINE" coming after the letter 'Z'.
- Title may be sorted from highest to lowest rank or lowest to highest rank.
- Last On may be sorted from most to least recent login or least to most recent login.
- Joined may be sorted from most to least recent recruitment or least to most recent recruitment.
- Prestige may be sorted high to low or low to high.
At the bottom of the window, several buttons appear. Some of the administrative function buttons may not be visible to Super Group members who lack permissions to perform specific tasks.
- Promote - Allows leaders with sufficient permission to promote any member of the Super Group ranked lower than they are up one level in rank. You may not promote any Super Group member who possesses a rank equal to or higher than you or is offline. This may also be done using the /promote command.
- Demote - Allows leaders with sufficient permission to demote any member of the Super Group ranked lower than they are down one level in rank. You may not demote any Super Group member who possesses a rank equal to or higher than you or is offline. This may also be done using the /demote command.
- Remove - Allows leaders with sufficient permission to kick any member of the Super Group ranked lower than they are from the Super Group. You may not kick any Super Group member who possesses a rank equal to or higher than you. This may also be done using the /sgkick command.
- Refresh - Forces the information in the Super Group window to refresh.
- Raid - Allows leaders with sufficient permission to set times during the week when scheduled raids may take place. This may also be done using the /sgraid_window command.
- Settings - Opens the Super Group Registration screen.
- Quit - Allows you to leave your current Super Group. You will be asked to confirm your decision and allowed to cancel before actually being removed from the Super Group. This may also be done using the /sgleave command.
Super Group leaders with sufficient permissions may invite other characters to join the Super Group by performing one of the following actions:
- Right click on the character and select "Invite to Super Group."
- Right click the name of the character in your Team Window and select "Invite to Super Group."
- Target the character and select "Invite to Super Group" from the Action Window.
- Right click on an online character in Server Friends list and select "Invite to Super Group."
- Right click on an online player in Global Friends list and select "Invite to Super Group."
- Type one of the following commands into the Chat Line:
Note the following:
- When using a Global Chat Handle to invite a character to your Super Group, the player must currently be logged in on the same server and must be playing a character with the same alignment as you.
- Characters must be online in order to receive an invitation to a Super Group.
Super Group Registration
This screen can be accessed by clicking the "Settings" button in the Super Group Window.
Here, you can view general information about your Super Group.
- Super Group Name - Your Super Group's name.
- Group Motto - Your Super Group's Motto. This field has a limit of INSERT NUMBER HERE characters (including spaces.) The Motto can be modified by leaders with sufficient permissions either by editing this field or through entering the following command in the Chat Line:
- /sgsetmotto <text>
- Titles - These are the leadership titles associated with each level of rank in your Super Group's leadership structure. These fields have a limit of INSERT NUMBER HERE characters and may be modified by leaders with sufficient permissions by clicking inside the field to edit or by entering the following commands in the Chat Line:
- Leader/Overlord (highest rank)
- /name_leader <rank_title>
- OR
- /name_overlord <rank_title>
- Commander/Ringleader (second highest rank)
- /name_commander <rank_title>
- OR
- /name_ringleader <rank_title>
- Captain/Taskmaster (middle rank)
- /name_captain <rank_title>
- OR
- /name_taskmaster <rank_title>
- Lieutenant/Enforcer (second lowest rank)
- /name_lieutenant <rank_title>
- OR
- /name_enforcer <rank_title>
- Member/Flunky (lowest rank)
- /name_member <rank_title>
- OR
- /name_flunky <rank_title>
- Super Group Description - This is the description other players will see when viewing your Super Group's information at the Super Group Registrar. This field has a limit of INSERT NUMBER HERE characters (including spaces) and may be modified by any leader with sufficient permissions by clicking inside this field to edit, or by entering the following command in the Chat Line:
- /sgsetdescription <description_text>
- Message of the Day - When any character in your Super Group logs in, this message is displayed in their chat window as they enter the game. This field has a limit of INSERT NUMBER HERE characters (including spaces) and may be modified by any Super Group leader with sufficient permissions by clicking inside to edit or by entering the following command in the Chat Line:
- /sgmotd <message_text>
- Super Group Prestige - This is the amount of Prestige your Super Group currently has available to purchase base upgrades or pay rent. Keep in mind that this is not the same as the total Prestige earned by your Super Group as any Prestige spent on base upgrades or rent are subtracted from this amount.
- Pick Permissions - Any member of your Super Group may click in this field to open the Super Group Member Permissions screen.
- Inactive Leaders Demotion Timeout - This is the number of days after which inactive leaders in a Super Group are automatically demoted in order to ensure that the highest ranking positions in a Super Group are always held by active characters. Only the Leader/Overlord rank is affected by automatic demotions. If any Leader/Overlord becomes subject to automatic demotion, the next character belonging to the Super Group who logs in will automatically be assigned the rank of Leader/Overlord. Demotion timeout values must between 15 and 45 days. Any value entered which is less than 15 days will be automatically adjusted to 15 days and any value entered which is greater than 45 days will be automatically adjusted to 45 days. This value may be adjusted by any leader with sufficient permissions by clicking in the field to edit or through entering the following slash command in the Chat Line:
- /sgsetdemotetimeout <number_of_days>
- Emblem - This is the Super Group Emblem that may be worn by Super Group members to visually identify themselves as part of your organization. When in Super Group Mode, this icon will be displayed in the middle of your Experience Bubbles in your Status Window and will replace the chest emblem on your costume (unless you select "Hide Emblem" in the Super Group Colors interface.) Leaders with sufficient permissions may change the Super Group Emblem at any time by clicking on the current emblem and selecting a new one from all of the possible Super Group Emblems.
- Super Group Colors - When in Super Group Mode, any member of your Super Group may change the coloration of any part of their character's costume to the Primary and/or Secondary Super Group Colors. These coloration settings are selectable by each character on the Super Group Colors screen. Leaders with sufficient permissions may modify the Primary or Secondary Super Group Color by clicking on the current color and selecting a new color from the Color Palette
Super Group Member Permissions
Super Group Colors Screen
Email Window
Tray Window
Powers Window
Inspirations Window
Enhancement Window
Enhancement Management Screen
Salvage Window
Recipes Window
Target Window
| Target's Relative Level |
Underling | Minion | Lieutenant | Boss | Elite Boss | Hero/ Archvillain |
| <-7 | GRAY | GRAY | GRAY | GRAY | GRAY | GRAY |
| -7 | GRAY | GRAY | GRAY | GRAY | GRAY | GRAY (with triangles) |
| -6 | GRAY | GRAY | GRAY | GRAY | GRAY (with triangles) |
GREEN |
| -5 | GRAY | GRAY | GRAY | GRAY (with triangles) |
GREEN | BLUE |
| -4 | GRAY | GRAY | GRAY (with triangles) |
GREEN | BLUE | WHITE |
| -3 | GRAY | GRAY (with triangles) |
GREEN | BLUE | WHITE | YELLOW |
| -2 | GRAY (with triangles) |
GREEN | BLUE | WHITE | YELLOW | ORANGE |
| -1 | GREEN | BLUE | WHITE | YELLOW | ORANGE | RED |
| Even | BLUE | WHITE | YELLOW | ORANGE | RED | PURPLE |
| +1 | WHITE | YELLOW | ORANGE | RED | PURPLE | PURPLE |
| +2 | YELLOW | ORANGE | RED | PURPLE | PURPLE | PURPLE |
| +3 | ORANGE | RED | PURPLE | PURPLE | PURPLE | PURPLE |
| +4 | RED | PURPLE | PURPLE | PURPLE | PURPLE | PURPLE |
| +5 | PURPLE | PURPLE | PURPLE | PURPLE | PURPLE | PURPLE |
Action Window
Contact Window
Misson Window
Clues Window
Badge Window
Menu Window
Help Window
Costume Window
I.D. Screen
Personal Info Window
Support Window
Options Window
Quit Window
Your First Game Session
When you have finished creating your character, you may begin your adventure. You will be given the option to either play through or skip the game tutorial when leave the Character ID screen. Playing through the tutorial will help to demonstrate to you the basics of movement, navigation, combat, and interacting with non-player characters (NPCs). In addition, upon completion of the tutorial, your character will have enough experience to progress to level 2.
Remember, don't just rely on the text messages from NPCs in the tutorial; you must also pay attention to the reminders automatically placed on your map and other informational screens.
Heroes: Your First Day on Patrol
After skipping or completing the tutorial, you will be given a choice between starting your career in either Atlas Park or Galaxy City. If Atlas Park is selected, your first contact will be located inside the Paragon City Hall. If Galaxy City is selected, your first contact will be located inside the Freedom Corp building. Your contact will offer you a choice of missions.
You can either patrol the streets looking for criminals arrest or go ahead and tackle your first mission. It's up to you. Pay attention to your map, which will reveal more and more of the zone as you explore. Be cautious when crossing the yellow or red lines on your map as these mark off more dangerous areas within the zone.
When you have enough experience to train to level 2, you will need to visit either Ms. Liberty (Atlas Park) or Back Alley Brawler (Galaxy.) Speak to them to train.
Villains: The Struggle for Survival Begins
After skipping or completing the tutorial, Villains will be given a choice between taking either Kalinda or Matthew Burke as their starting contact. Both are located in Darwin's Landing on Mercy Island. Speaking to this new contact after your arrival on Mercy Island will offer you your first mission.
You can either roam the streets of Mercy Island beating on anything unfortunate enough to be in your path or you can go ahead and run missions. The choice is entirely up to you. Pay attention to the map. As you move around the zone, you will clear away the fog of war and reveal more of the map. Use caution when crossing the yellow or red borders on the map which indicate you have entered into one of the zone's more dangerous areas.
When you have enough experience to train to level 2, speak to Arbiter Diaz in Fort Darwin to train.
Training
When you speak to your trainer and tell them that you are ready to train to level 2, you will be granted the inherent power Rest, another row of Inspiration slots, and your choice of one new power. Your 3rd Primary and 2nd Secondary powers are now available, giving you a total of three powers to choose from.
Ending Your Game Session
When you are ready to end your game session, open the game menu from the Status window and select "Quit". You will be given the option of quitting to the login screen or quitting to your desktop. Quitting to the login screen will allow you to log back in to continue with another character or created another character. Quitting to the desktop will exit the game client entirely.
When logging out, you will remain visible and can still be attacked for 30 seconds. If you press any key during this time, the countdown will be aborted and you will not log out. When the countdown reaches zero, you will either be sent back to the login screen or sent back to your desktop.
If quitting to the desktop, you will have the option to quit out of the game before the 30 second timer has expired. If you do this, you will be sent out to the desktop, but your character will remain visible and may still be attacked until the remainder of your 30 second timer has expired.