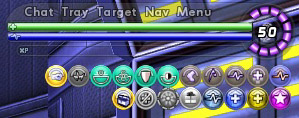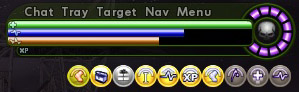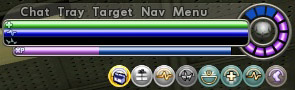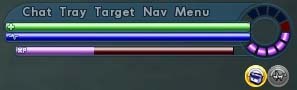Difference between revisions of "Status Window"
m |
Felderburg (Talk | contribs) (Removed WIP - perhaps more notes on the color of Fury / Dom bars could be added (given the attention to such detail here) but other than that, I think this article is good to go.) |
||
| (34 intermediate revisions by 7 users not shown) | |||
| Line 1: | Line 1: | ||
| − | + | [[File:UI_Status.jpg|thumb|right|Status Window]] | |
| − | + | ||
__TOC__ | __TOC__ | ||
| − | + | == Overview == | |
| − | + | ||
| − | + | ||
| − | + | ||
| − | + | ||
| − | + | ||
| − | + | ||
| − | + | ||
| − | + | ||
| − | + | ||
The Status Window displays the following: | The Status Window displays the following: | ||
| − | |||
| − | |||
| − | |||
| − | |||
| − | |||
{{clr}} | {{clr}} | ||
| − | |||
| − | * ''' | + | === Status Bars === |
| − | + | [[File:UI_HP_Bar_Colors.png|thumb|right|The Hit Point Bar Changes Colors as Damage is Taken]] | |
| + | * '''Hit Point Bar''' - The top bar in the display indicates the percentage of [[hit points]] a character currently has remaining. The maximum length of this bar is constant (100%), regardless of how many hit points are gained as [[level]] increases. As damage is taken and hit points are lost, the bar will begin to empty at the right, shrinking toward the left. At any time that the bar is greater than 40% full the bar will appear green. When the bar reaches 40%, it will begin to change color from green to red. At approximately 35%, the color of the bar will be yellow. When the bar reaches 30%, the color will be orange. When the bar reaches 25%, the color of the bar will be red. When hit points drop below 20%, the bar will pulse red. When the bar is empty (0%), a character is defeated. | ||
| + | {{clr}} | ||
| + | |||
| + | * '''Endurance Bar''' - The second bar (shown in blue) indicates the percentage of [[endurance]] a character currently has remaining. If the bar is completely full, a character is fully rested and has 100% of their maximum endurance available. As endurance is consumed by using powers or from attacks with endurance draining effects, the endurance bar will shrink to the left. When the bar is completely empty, a character will not be able to activate or continue to run any powers that require endurance. | ||
| + | |||
| + | [[File:UI_Status_Special.jpg|thumb|right|The Special Bar Displays Domination or Fury Levels]] | ||
| + | * '''Special''' - Some [[archetypes]] have a third bar appearing below the endurance bar that indicates levels of buildup for inherent powers. | ||
:* '''Domination Bar''' - As [[Dominator|dominators]] attack, this bar will fill from left to right. When the bar reaches 90% full, the dominator's [[Inherent Powers#Domination|Domination]] ability will become available. The bar will then remain full until Domination drops, at which point the bar will clear to 0%. | :* '''Domination Bar''' - As [[Dominator|dominators]] attack, this bar will fill from left to right. When the bar reaches 90% full, the dominator's [[Inherent Powers#Domination|Domination]] ability will become available. The bar will then remain full until Domination drops, at which point the bar will clear to 0%. | ||
:* '''Fury Bar''' - As [[Brute|brutes]] build [[Inherent Powers#Fury|Fury]], this bar will fill from left to right. The further to the right the bar fills, the stronger the Fury effect. | :* '''Fury Bar''' - As [[Brute|brutes]] build [[Inherent Powers#Fury|Fury]], this bar will fill from left to right. The further to the right the bar fills, the stronger the Fury effect. | ||
| + | {{clr}} | ||
| + | |||
| + | [[File:Healthbar_notify_levelup.png|thumb|right|Time to Train!]] | ||
| + | * '''Experience Bar''' - The bar at the bottom of the display, along with the identically colored segments arranged in a crescent on the right of the display, indicate the amount of [[experience]] gained toward a character's next [[level]] as well as any accumulation of [[Patrol Experience|patrol experience]] or [[debt|experience debt]] | ||
| + | :* '''Experience''' - As experience is gained, the experience bar will fill from left to right with a magenta color. When this bar reaches 100%, it will clear to 0% and fill one of the segments (often referred to as "dots" or "bubbles") to the right. Each filled bar represents 10% of the experience required to reach the next level. When the tenth bar is filled, the experience bar and all filled segments in the crescent will clear and be replaced by a green arrow pointing up in the center of the crescent. This green arrow indicates that an experience level has been gained and can be trained by visiting a [[Trainers|trainer]]. | ||
| − | |||
| − | |||
| − | |||
| − | |||
{{clr}} | {{clr}} | ||
| − | * ''' | + | [[File:UI Status Patrol XP.jpg|thumb|right|Patrol Experience Displayed in Blue]] |
| + | :* '''Patrol Experience''' - Accumulated patrol experience appears in sky blue in the experience bar. It is displayed to the right side of accumulated experience and is replaced as experience is gained. If the amount of accumulated patrol experience exceeds the space available in the experience bar, overflow patrol experience will be displayed in the crescent outline. If patrol experience extends far enough to fill all of the segments in the crescent, then experience will continue to be earned at an accelerated rate even after reaching the character's next level. | ||
| + | {{clr}} | ||
| − | + | [[File:UI_Status_Debt.jpg|thumb|right|Debt Displayed in Dark Red]] | |
| − | + | :* '''Experience Debt''' - When debt is accrued, the amount of debt currently owned is shown as in dark-red to the right side of accumulated experience. If the amount of experience debt exceeds the space available in the experience bar, overflow experience debt will be displayed in the crescent outline. If debt extends far enough to fill all of the segments in the crescent, then a character will continue to pay off debt even after reaching their next level. | |
| + | {{clr}} | ||
| − | = | + | === Status Numbers === |
| − | + | At any time, if the mouse pointer is left hovering over the status bars without pressing any keys on the keyboard, after a few seconds a popup window appears with information on the actual numbers represented by the percentages displayed in the bars. | |
| − | |||
| − | |||
| − | [[ | + | === Combat Level === |
| + | In the center of the crescent, a character's present [[Level#Combat Level / Effective Level|combat level]] is displayed. When a character is being [[Sidekick#Exemplar/Malefactor|exemplared]] the number will be displayed in orange. When [[Sidekick#Sidekick/Lackey|sidekicked]], this number will appear in cyan. When a character's combat level is equivalent to their [[Level#Experience Level|experience level]], the number will be displayed in white. (The green "Level Up" indication takes priority over display of the combat level.) | ||
| + | |||
| + | |||
| + | === Super Group Mode Indicator === | ||
| + | When in [[Supergroup Mode|super group mode]], the area in the middle of the crescent will display a semi-transparent image of a character's super group emblem behind the displayed combat level. (The green "Level Up" indication takes priority over the super group emblem.) | ||
| + | |||
| + | |||
| + | === Status Icons === | ||
| + | The icons that appear below the status bars (or above if the window is dragged to the bottom of the screen) indicate [[Buff|buffs]], [[Debuff|debuffs]], and [[Status Effect|status effects]] currently affecting a character. Right clicking on any icon in this area will display a brief synopsis of the power's effects and provide a short menu of options allowing adjustment of the display of these icons, such as whether or not to display automatic buffs, whether to make icons blink just before their effect wears off, and how to display multiple instances of the same effect. Selecting "Info" in the right-click options will open the [[The Players' Guide to the Cities/User Interface/Info Window|Info Window]], displaying detailed information on the power's effects. | ||
| + | |||
| + | == Accessing == | ||
| + | The Status Window may be accessed by: | ||
| + | * Typing "{{slashcommand|window_show|status}}" in the [[Chat Window#Chat Line|command line]]. | ||
| + | |||
| + | == Provides Access To == | ||
| + | The following additional windows may be accessed from the Status Window: | ||
| + | * '''[[The Players' Guide to the Cities/User Interface/Chat Window|Chat Window]]''' - click "Chat" at the top of the Status Window | ||
| + | * '''[[The Players' Guide to the Cities/User Interface/Tray Window|Tray Window]]''' - click "Tray" at the top of the Status Window | ||
| + | * '''[[The Players' Guide to the Cities/User Interface/Target Window|Target Window]]''' - click "Target" at the top of the Status Window | ||
| + | * '''[[The Players' Guide to the Cities/User Interface/Nav Window|Nav Window]]''' - click "Nav" at the top of the Status Window | ||
| + | * '''[[The Players' Guide to the Cities/User Interface/Menu Window|Menu Window]]''' - click "Menu" at the top of the Status Window | ||
| + | |||
| + | {{Navbox User Interface}} | ||
| − | + | [[Category:User Interface]] | |
Latest revision as of 16:26, 7 April 2014
Contents
Overview
The Status Window displays the following:
Status Bars
- Hit Point Bar - The top bar in the display indicates the percentage of hit points a character currently has remaining. The maximum length of this bar is constant (100%), regardless of how many hit points are gained as level increases. As damage is taken and hit points are lost, the bar will begin to empty at the right, shrinking toward the left. At any time that the bar is greater than 40% full the bar will appear green. When the bar reaches 40%, it will begin to change color from green to red. At approximately 35%, the color of the bar will be yellow. When the bar reaches 30%, the color will be orange. When the bar reaches 25%, the color of the bar will be red. When hit points drop below 20%, the bar will pulse red. When the bar is empty (0%), a character is defeated.
- Endurance Bar - The second bar (shown in blue) indicates the percentage of endurance a character currently has remaining. If the bar is completely full, a character is fully rested and has 100% of their maximum endurance available. As endurance is consumed by using powers or from attacks with endurance draining effects, the endurance bar will shrink to the left. When the bar is completely empty, a character will not be able to activate or continue to run any powers that require endurance.
- Special - Some archetypes have a third bar appearing below the endurance bar that indicates levels of buildup for inherent powers.
- Domination Bar - As dominators attack, this bar will fill from left to right. When the bar reaches 90% full, the dominator's Domination ability will become available. The bar will then remain full until Domination drops, at which point the bar will clear to 0%.
- Fury Bar - As brutes build Fury, this bar will fill from left to right. The further to the right the bar fills, the stronger the Fury effect.
- Experience Bar - The bar at the bottom of the display, along with the identically colored segments arranged in a crescent on the right of the display, indicate the amount of experience gained toward a character's next level as well as any accumulation of patrol experience or experience debt
- Experience - As experience is gained, the experience bar will fill from left to right with a magenta color. When this bar reaches 100%, it will clear to 0% and fill one of the segments (often referred to as "dots" or "bubbles") to the right. Each filled bar represents 10% of the experience required to reach the next level. When the tenth bar is filled, the experience bar and all filled segments in the crescent will clear and be replaced by a green arrow pointing up in the center of the crescent. This green arrow indicates that an experience level has been gained and can be trained by visiting a trainer.
- Patrol Experience - Accumulated patrol experience appears in sky blue in the experience bar. It is displayed to the right side of accumulated experience and is replaced as experience is gained. If the amount of accumulated patrol experience exceeds the space available in the experience bar, overflow patrol experience will be displayed in the crescent outline. If patrol experience extends far enough to fill all of the segments in the crescent, then experience will continue to be earned at an accelerated rate even after reaching the character's next level.
- Experience Debt - When debt is accrued, the amount of debt currently owned is shown as in dark-red to the right side of accumulated experience. If the amount of experience debt exceeds the space available in the experience bar, overflow experience debt will be displayed in the crescent outline. If debt extends far enough to fill all of the segments in the crescent, then a character will continue to pay off debt even after reaching their next level.
Status Numbers
At any time, if the mouse pointer is left hovering over the status bars without pressing any keys on the keyboard, after a few seconds a popup window appears with information on the actual numbers represented by the percentages displayed in the bars.
Combat Level
In the center of the crescent, a character's present combat level is displayed. When a character is being exemplared the number will be displayed in orange. When sidekicked, this number will appear in cyan. When a character's combat level is equivalent to their experience level, the number will be displayed in white. (The green "Level Up" indication takes priority over display of the combat level.)
Super Group Mode Indicator
When in super group mode, the area in the middle of the crescent will display a semi-transparent image of a character's super group emblem behind the displayed combat level. (The green "Level Up" indication takes priority over the super group emblem.)
Status Icons
The icons that appear below the status bars (or above if the window is dragged to the bottom of the screen) indicate buffs, debuffs, and status effects currently affecting a character. Right clicking on any icon in this area will display a brief synopsis of the power's effects and provide a short menu of options allowing adjustment of the display of these icons, such as whether or not to display automatic buffs, whether to make icons blink just before their effect wears off, and how to display multiple instances of the same effect. Selecting "Info" in the right-click options will open the Info Window, displaying detailed information on the power's effects.
Accessing
The Status Window may be accessed by:
- Typing "/window_show status" in the command line.
Provides Access To
The following additional windows may be accessed from the Status Window:
- Chat Window - click "Chat" at the top of the Status Window
- Tray Window - click "Tray" at the top of the Status Window
- Target Window - click "Target" at the top of the Status Window
- Nav Window - click "Nav" at the top of the Status Window
- Menu Window - click "Menu" at the top of the Status Window
| |||||||||||||||||||||||||||||