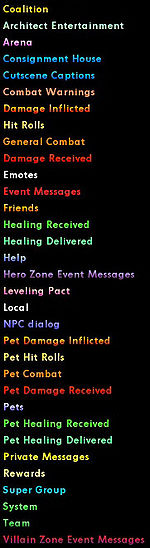The Players' Guide to the Cities/User Interface/Chat Window
Contents
Overview
Messages from other players and automated informational messages from the game appear in the Chat Window. The text for each channel is color coded for display to allow players to determine which channel the message originated from.
The Chat Window displays the following:
Chat Tabs
Tabs provide a filtered view of chat dialogue. The messages displayed in a tab may be customized by right clicking any tab and selecting "Edit Tab" on the dropdown list to bring up the Tab Editor.
Channels that will display in the currently selected tab are listed in the left side of the Tab Editor window. All other channels that are available are shown in the right side of the window. Channels may be moved from Selected to Available by highlighting the channel in the Selected list and clicking the "Remove" button at the bottom of the window. Channels may be moved from Available to Selected by highlighting the channel in the Selected list and clicking the "Add" button at the bottom of the window. The name of the tab may be edited at the top of the window.
Highlighting a channel in the Selected Channels list and clicking the "Set Default" button will set the highlighted channel to the default active channel for the tab.
Clicking "Create Channel" in the Tab Editor prompts for the name of a new global channels.
The "Join Channel" button insert text here.
Highlighting a global channel in either list and clicking "Leave Channel" will unsubscribe from the highlighted channel.
Chat Channels
Players are capable of both sending and receiving messages in chat channels. (Trial accounts are subject to certain restrictions regarding which channels they are allowed to use.) The following is a list of standard chat channels that can be mapped to chat tabs and a brief synopsis of each channel's intended purpose.
- Architect Entertainment
Architect Entertainment messages appear in text that blends from pastel green at the bottom to sea foam green at the top.
- Arena
- Messages sent in the Arena channel can be read by anyone on your current server, regardless of location. This channel is intended for use in coordinating arena events and finding information about all things arena-related. Arena messages are displayed in pink in the Chat Window.
- Broadcast
- Messages sent in the Broadcast channel can be read by everyone currently on the same map. Broadcast messages are displayed in gray in the Chat Window.
- Coalition
- Messages sent in the Coalition channel can be read by everyone in your super group's coalition. Messages sent on this channel are location independent. Coalition messages are displayed in yellow-orange in the Chat Window.
- Emotes
- Any string of text entered in the emote channel that is not actually an in-game emote appears as italicized white text in the Chat Window. Emote text can be read by anyone in your immediate vicinity.
- Friends
- Messages sent in the Friends channel can be read by anyone in your Server Friends list who are currently online. Messages sent on this channel are location independent. Friends messages are displayed in text that blends from orange at the bottom to yellow at the top in the Chat Window.
- Help
- Messages sent in the Help channel can be read by anyone on your current sever, regardless of location. The Help channel is intended for use as a general help forum where players can ask general questions on game mechanics or request aid from fellow players when they are stuck (literally or figuratively.) Help messages are displayed in text that blends from deep blue at the bottom to white pale sky blue at the top in the Chat Window.
- Local
- Messages sent in the Local channel can be read by anyone in your immediate vicinity. Local messages are displayed in white in the Chat Window.
- Pets
- Text generated by Mastermind pets via the /petsay series of commands appears in this channel. Pets text can be read by anyone in your immediate vicinity. Text in this channel blends from deep blue at the bottom to white at the top in the Chat Window.
- Private Messages (Tells)
- Used to send messages to only one other character. Tells may be sent by entering the following in the chat line:
- /tell <character's name>, <your message>
- In order a work properly, a comma must be placed between the character's name and the message. The tell won't work correctly without it. The receiving character must also be online at the time the message is sent in order to receive the message if the character's local name is used. If the global name of the player is used, the message will either go directly to the player if logged in or into a queue where it will wait to be displayed the next time the player logs in. Private message text appears in bright yellow in the Chat Window.
- Request/Auction
- Messages sent in the Request channel can be read by everyone currently on the same map. Though identical in behavior to the Broadcast channel, the original intent of this channel was for announcing offers to buy, sell, or trade items. This channel is also commonly used to coordinate large numbers of players simultaneously for events such as Hamidon raids. Request messages are displayed in text blending from purple at the bottom to dark magenta at the top in the Chat Window.
- Super Group
- Messages sent in the Super Group channel can be read by everyone in your super group Messages sent on this channel are location independent. Super group messages are displayed in bright sky blue in the Chat Window.
- Team
- Messages sent in the Team channel can be read by everyone currently on your team. Messages sent on this channel are location independent. Team messages are displayed in text blending from peppermint leaf green at the bottom to green at the top in the Chat Window.
- Global Channels
- Any global channels that have been subscribed to will be available for addition to/removal from tabs in the Chat Window. Messages sent in global channels are cross-server, meaning that any message sent by a player on a given server can be read by any other player on any other server who is a member of the same global channel. Global channel text varies in color by channel.
System Channels
System channel messages are generated by the game. As such, players are only capable of receiving messages in system channels. The following is a list of system channels that can be mapped to chat tabs and a brief synopsis of the information they relay.
- Black Market (Villains) / Consignment House (Heroes)
- Informational messages concerning the Black Market and Wentworth's Fine Consignments appear in text blending from clear skies blue at the bottom to light blue at the top in the Chat Window. These messages indicate:
- items being placed in market inventory.
- items being removed from market inventory.
- bids being placed for items.
- items being posted for bidding.
- items have been successfully purchased.
- items have been successfully sold.
- infamy/influence is collected from successful sales.
- infamy/influence is returned from an unsuccessful bid.
- marketing fees are paid.
- transactions at the market pending completion.
- Combat Warnings
- Warning messages related to combat appear in orange creamsicle in the Chat Window. These messages indicate:
- current target is out of range of the last selected power.
- current target is out of line of sight.
- the last selected power is still recharging.
- Cutscene Captions
- Dialogue from in-game cutscenes appears in text blending from clear skies blue at the bottom to light blue at the top in the Chat Window.
- Damage Inflicted
- Messages indicating damage inflicted on a target appear in text blending from dark red at the bottom to yellow at the top in the Chat Window. These messages indicate the amount of damage inflicted and the power that was used to inflict the damage. When applicable, the text will also typically mention any secondary effects applied by the power.
- Damage Received
- Messages indicating damage received appear in dark red in the Chat Window. These messages indicate the source of the damage, the power used to inflict the damage, and any secondary effects applied by the power.
- Error
- Error messages appear in text that blends from white at the bottom to yellow at the top in the Chat Window.
- Event Messages
- Event messages appear in dark red in the Chat Window.
- General Combat
- General combat information messages appear in orange in the Chat Window. These messages include:
- notification that a power has been activated
- notification that a power has recharged
- Healing Delivered
- Messages indicating healing delivered to a target appear in sea green in the Chat Window. These messages also appear on application of certain buffing powers.
- Healing Received
- Messages indicating healing received appear in bright green in the Chat Window.
- Hero Zone Events
- Announcements at the start or end of hero zone events appear in text blending from royal purple at the bottom to lilac at the top in the Chat Window.
- Hit Rolls
- Information regarding hit rolls in combat appears in yellow in the Chat Window. Each of these messages indicates the following:
- chance to hit the current target with the selected power
- actual number generated by the hit check
- indication that the power was autohit
- indication that the power either hit or missed
- Leveling Pact
- Information related to Leveling Pacts appears in text blending from fushia at the bottom to light pink at the top in the Chat Window.
- NPC Dialog
- NPC Dialog text appears in text blinding from royal blue at the bottom to electric blue at the top in the Chat Window. Messages in this channel are word spoken by NPC in the game. Each message begins with "[NPC]" and the name of the speaker.
- Pet Combat
- Pet Combat messages are general combat messages related to combative pets and appear in orange creamsicle in the Chat Window.
- Pet Damage Inflicted
- Messages indicating damage inflicted by a pet on a target appear in text blending from dark red at the bottom to yellow at the top in the Chat Window. These messages indicate the amount of damage inflicted and the power that was used to inflict the damage. When applicable, the text will also typically mention any secondary effects applied by the power.
- Pet Damage Received
- Messages indicating damage received by a pet appear in dark red in the Chat Window. These messages indicate the source of the damage, the power used to inflict the damage, and any secondary effects applied by the power.
- Pet Healing Delivered
- Messages indicating healing delivered by a pet appear in sea green in the Chat Window. These messages also appear on application of certain buffing powers.
- Pet Healing Received
- Messages indicating healing received by a pet appear in bright green in the Chat Window.
- Pet Hit Rolls
- Information regarding hit rolls made by pets in combat appears in yellow in the Chat Window. Each of these messages indicates the following:
- Rewards
- Messages indicated rewards received appear in yellow in the Chat Window. These messages include:
- receipt of influence/infamy
- receipt of experience
- receipt of a dropped recipe
- receipt of a dropped enhancement
- receipt of a dropped piece of salvage
- receipt of a dropped inspiration
- System
- System messages are displayed in electric green in the Chat Window.
- Villain Zone Messages
- Announcements at the start or end of villain zone events appear in text blending from deep wine at the bottom to bright rose pink at the top in the Chat Window.
Chat Line
The Chat Line (also referred to as the Command Line) is used to to communicate with other players and enter slash commands.
Selecting Chat Channels
At the top of the chat line are several small bubbles which may be clicked on to change the currently selected active chat channel.
- L - selects the Local channel
- B - selects the Broadcast channel
- T - selects the Team channel
- S - selects the Super Group channel
- R - selects the Request channel
- F - selects the Friends channel
- C - selects the Coalition channel
- A - selects the Active channel
The currently selected channel appears at the left in the chat line.
Tells -
Sending Chat Messages
Messages can be sent on any of the chat channels by selecting the desired channel for communication, activating the chat line, typing the message for transmission, and hitting Enter to send the message. Any message can be cancelled before sending by clicking outside the chat line or hitting Esc.
By default, hitting Backspace will activate the chat line and prime it with the command to respond to a tell from the last person from whom a tell was received.
Messages can be sent in any channel when by specifying with the proper slash command:
- /arena - sends messages on Arena channel
- /broadcast - sends messages on Broadcast channel
- /coalition - sends messages on Coalition channel
- /f - sends messages on Friends channel
- /hc - sends messages on Help channel
- /local - sends messages on Local channel
- /reply - sends Private Message in response to the last received Private Message
- /request - sends messages on Request channel
- /say - sends messages on currently selected channel
- /send - sends messages on a specified global chat channel
- /supergroup - sends messages on Super Group channel
- /team - sends messages on Team channel
- /tell - sends Private Message
- /tell_last - sends Private Message to the last person previously targeted for Private Message delivery
Accessing
The Chat Window can be opened by:
- Clicking on "Chat" on the outer border of the Status Window
- Selecting "Chat" from the Menu Window
- Pressing the 'C' key (with default keybinds only.)
Provides Access To
The following additional windows may be accessed from the Chat Window:
- Team Window
- click "Team" at the top or bottom of the Chat Window
- Friends Window
- click "Friends" at the top or bottom of the Chat Window
- click "Tab" at the top or bottom of the Chat Window and select "Channel Members"
- Super Group Window
- click "Super" at the top or bottom of the Chat Window
- Email Window
- click "Email" at the top or bottom of the Chat Window
- Chat Tab Edtior
- click "Tab" at the top or bottom of the Chat Window and select "Add Tab" to create a new tab
- click "Tab" at the top or bottom of the Chat Window and select "Edit Tab" to edit the currently selected tab
- Global Channel Search Window
- click "Tab" at the top or bottom of the Chat Window and select "Channel Search"
- Custom Chat Displays (1, 2, 3, 4)
- click the numbers "1", "2", "3", or "4" at the top or bottom of the Chat Window
- Other Windows
- Any other window can be displayed by entering the /window_show command in the chat line.
Guide Text
The Chat Window is possibly one of the most important windows in the game. Not only is it your means of communication with other players, it is also the game's means of communicating with you. The chat line is also where you enter slash commands and can create key bindings and macros.
In order to communicate with other players using chat, make sure that you have selected the channel you want, click on the empty "chat line" at the bottom of the Chat Window and type your message. When you are finished, hit Enter to send the message. By default, pressing the Enter key will activate the chat line and allow you to speak in whichever channel you currently have selected.
Ignore - If you no longer wish to communicate with another character for any reason, you may ignore them. This command will block them from being able to send you any further messages. To ignore a character, type the following command into the chat line:
- /ignore <character name>
This will add the specified character to your ignore list and he or she will remain there until you choose to remove them. To remove a character from your ignore list, enter this command into the chat line:
- /unignore <character name>
Global Chat - Global chat is a method for you to communicate with friends playing City of Heroes or City of Villains no matter what character they are playing or what server they are on. You need only know their "Global Chat Handle." This Global Chat Handle is an all-encompassing name used to locate you for chat and is specific to your account, regardless of what character you are playing at any given time. Global chat Handles are designated by a 'commercial at' (@) at the beginning of the name, distinguishing them from ordinary character names. By default, Global Chat Handle assigned to you will be the name of the first character you log into the game with. Every time you log into the game, your Global Chat Handle will be displayed in a message in your Chat Window. If you wish to change your Global Chat Handle, you may do so only once by typing the following command:
- /change_handle <global_chat_handle>
where global_chat_handle is the new handle you wish to have.
In order to send a message to someone using their Global Chat Handle, use the tell command, placing a 'commercial at' (@) before the player's Global Chat Handle. For example:
- /tell @<global_chat_handle>, <message_text>
Unlike tells sent to a character, tells sent to a player's Global Chat Handle do not require that the player be online to receive them. If the player is offline, the sender of the message will receive a response that states the player is currently offline but will receive the message the next time they log in. The message will be placed in a queue, and the next time the recipient of the message logs in, they will see the message displayed in their Chat Window.
Tabs - Tabs allow you to filter chat dialog into separate windows if you are getting too much information on your screen at once. Right click on any tab you with to change filters, and select "Edit Tab" on the dropdown list. You can now add channels to or remove channels from the tab. Channels that will display in the window are listed in the left side of the window. All other channels from which you may choose are shown in the right side of the window. Highlight the channel you wish to add or remove and click the "Add" or "Remove" buttons at the bottom of the window. In the top of the window, you may rename the current tab if you desire.
Custom Chat Displays - Each of the custom chat displays opens a new window which may be configured with its own tabs to display additional chat. Except for the lack of a chat line or the ability to spawn other windows, these custom chat displays each function identically to the Chat Window.