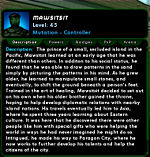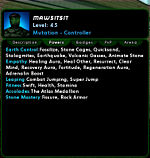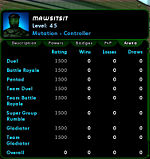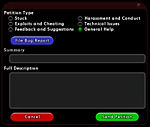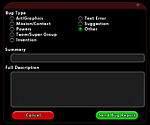The Players' Guide to the Cities/User Interface
Contents
- 1 Windows
- 1.1 Status Window
- 1.2 Chat Window
- 1.3 Team Window
- 1.4 Search Window
- 1.5 Pets Window
- 1.6 Friends Window
- 1.7 Super Group Window
- 1.8 Email Window
- 1.9 Tray Window
- 1.10 Powers Window
- 1.11 Inspirations Window
- 1.12 Enhancements Window
- 1.13 Salvage Window
- 1.14 Recipes Window
- 1.15 Target Window
- 1.16 Action Window
- 1.17 Nav Window
- 1.18 Map Window
- 1.19 Contact Window
- 1.20 Mission Window
- 1.21 Clues Window
- 1.22 Badge Window
- 1.23 Menu Window
- 1.24 Help Window
- 1.25 Costume Window
- 1.26 I.D. Screen
- 1.27 Info Window
- 1.28 Support Window
- 1.29 Options Window
- 1.30 Quit Window
- 2 Targeting Reticle
Windows
There are several windows that you may display in your user interface that will aid in navigating through the game, surviving your encounters, and communicating with other players.
Several of these windows display general information and are able to spawn other windows with more detailed information. This may be done by clicking on the name of the child window you wish to open. You may then close the child window by clicking on the name of the window again. You may also close these windows by clicking on the small red 'X' bubble in either the lower or upper right hand corner of the window.
Often, these child windows are attached to their parent by default and will move with the parent window. When anchored to parent windows, opening a second child window from the same parent will close the first child window.
Some child windows can be released from their parents and allowed to float. Floating windows may be dragged to new locations and can often be enlarged to display more detail or shrunk to be placed off to the side where they will serve as information, but not interfere with your interaction with the world. In addition, a window that is floating can be opened and closed independently of the child windows belonging to the same parent window.
For example, if the Map Window is anchored to the Nav Window, moving one will move the other. If you have the Map Window open and decide to open the Badges Window (which, in this example we will assume is also anchored), the Map Window will close and the Badges Window will open. However, if the Map Window is floating and you decide to open the Badge Window, doing so will not close the Map Window. Similarly, if the Map Window is set to float and the Badge Window is currently open, opening the Map Window will not close the Badge Window.
In order to set a child window to float, click on the bubble in the upper or lower left corner of the child. If the bubble is filled, the window will be anchored. If the bubble is empty, the window is floating.
Any window that may be resized can be manipulated by clicking on the outer borders of the window and dragging them to make the window the right size.
Clicking in the tab on the upper or lower border of any floating window will allow you to drag the window around the screen to reposition it.
In a few cases, windows may have sections within them that may be resized by clicking the borders between sections and dragging them to reallocate space. Columns of information in the Super Group Window and the divider between the upper and lower chat windows in the Chat Window are just two examples of this.
Status Window
Chat Window
Team Window
Search Window
Pets Window
Friends Window
Super Group Window
Email Window
Tray Window
Powers Window
Inspirations Window
Enhancements Window
Salvage Window
Recipes Window
Target Window
Action Window
Map Window
Contact Window
Mission Window
Clues Window
Badge Window
Menu Window
Help Window
Costume Window
I.D. Screen
The I.D. Screen may be accessed by selecting "I.D." from the Menu Window.
On this screen, you can view information about your character, such as:
- Name - The name you chose at character creation with any additional titles you have selected over time.
- Origin - The Origin you chose at character creation.
- Archetype - The Archetype you chose at character creation.
- Super Group Association - The Super Group you are currently affiliated with (if any.)
- Hit Points - Your maximum Hit Points.
- Endurance - Your maximum Endurance.
- Security/Threat Level - Your current level.
- Total XP - The total Experience Points you have accumulated.
- XP Remaining - The amount of Experience Points you need to aquire to reach your next level.
- Influence/Infamy - The amount of Influence or Infamy you currently have to saved.
- Known Powers - A list of all the powers you have selected or earned access to.
- Character Description - Your character's personal biography.
- Battle Cry - Your character's personal catch phrase.
You may return from this screen to the main user interface by clicking on the button in the lower right corner of the I.D. Screen.
Character Description
Your Character Description can be edited at any time by opening the I.D. Screen and editing the Character Description field. If you wish, you may copy from any text document and paste to this window. You are limited to a maximum of 1023 characters (including spaces and carriage returns) in the Character Description field.
Battle Cry
Your character's Battle Cry may be edited at any time by opening the I.D. Screen and editing the Battle Cry field. You are limited to a total of 32 characters (including spaces) in this field. By default, when you press the F10 key on the keyboard, your character will shout out their battle cry and perform the "attack" emote.
Info Window
The Info Window has four main forms and may be opened in several different ways:
- Player Character Info - Displays information about your character or other players' characters.
- Personal Info - Open either by selecting "Personal Info" from the Menu Window or entering "/infoself" in the Chat Line.
- Friendly PC Info Window - Open either by right clicking on a friendly PC and selecting "Info", targeting a friendly PC and selecting "Info" from the Action Window, or targeting a friendly PC and entering "/info" in the Chat Line.
- Enemy PC Info Window - Open either by right clicking on an enemy PC and selecting "Info", targeting an enemy PC and selecting "Info" from the Action Window, or targeting an enemy PC and entering "/info" in the Chat Line.
- Non-Player Character Info - Displays information about Non-Player Characters.
- Enemy NPC Info Window - Open either by right clicking on an enemy NPC and selecting "Info", targeting an enemy NPC and selecting "Info" from the Action Window, or targeting an enemy NPC and entering "/info" in the Chat Line.
- Friendly NPC Info Window - Open either by right clicking on a friendly NPC and selecting "Info", targeting a friendly NPC and selecting "Info" from the Action Window, or targeting a friendly NPC and entering "/info" in the Chat Line.
- Item Information Window - Displays information about various types of items.
- Enhancement Info Window - Open by right clicking on an Enhancement and selecting "Info."
- Salvage Info Window - Open by right clicking on an item in your Salvage Window and selecting "Info."
- Inspiration Info Window - Open by right clicking on an Inspiration in your Inspirations Window and selecting "Info."
- Power Info Window - Displays information about Powers and their effects.
- Power Description Info Window - Open by right clicking on any power icon either in your Tray Window or the Powers Window and selecting "Info."
- Effect Info Window - Open by right clicking on any status icon either outside of your Status Window or next to your Team Window or Pets Window and selecting "Info."
Player Character Info
At the top of the Player Character Info Window will be a small character portrait on the left with the character's name, level, Origin, and Archetype on the right.
There are several tabs in Player Character Info Windows. Depending on circumstances, some of these tabs may not be available when viewing information on some player characters. The tabs that might appear in the Player Character Info Window are as follows:
- Description - Any text entered by a player in a character's Character Description field on the I.D. Screen will appear in the Info Window. If no text has been entered in the Character Description field, this tab will not appear in the Info Window.
- Powers - This tab lists all of the powers that have been acquired by a character. These powers will be grouped by Primary Power Set, Secondary Power Set, Pool Powers, Accolades, Ancillary or Patron Pool Powers, and IO Set Enhancement Bonuses. This tab does not appear when viewing information on a character of the alignment opposite your own.
- Badges - In this tab, you can view the badges a character has collected. At the top of this tab is a tally of the total number of badges the character as acquired. The badges shown are grouped by Veteran, Gladiator, Accolade, Achievement, Accomplishment, History, and Exploration. Hovering the mouse pointer over any of the icons in the Badges tab will enlarge the icon and display the name of the badge.
- PvP - This information tells you the character's current record in Player vs. Player battles. You can see the character's current PvP mode, Reputation, and a list of other characters that this character has recently defeated.
- Arena - You can view a player's record in Arena matches in this tab. You can see the character's rating and record in in each of the various types of matches in the Arena as well as their overall record.
Non-Player Character Info
At the top of this Info Window is a small portrait of the NPC on the left and the NPCs name, level, faction, and rank on the right. There are two tabs in the lower portion of the window labeled "Description" and "Salvage." A brief description of the NPC is contained in the "Description" tab. The "Salvage" tab will list all of the Salvage items that you might obtain by defeating the NPC as an enemy.
Item Info
expand
Powers Info
expand
Support Window
The Support Window may be opened by selecting "Support" from the Menu Window.
From the Support Window, you can report suspected bug, violations of terms of service (either through exploits or cheats, or through harassment), or call for help from a game master or game manager (GM) to deal with real emergency situations.
Petition Window
When you open the Support Window, you start in the petition interface. Petitions are generally filed whenever intervention from a GM is required to resolve an issue. Begin filing a petition by first selecting the category which best describes the issue you are experiencing:
- Stuck
- Your character is in a location where they are unable to move normally. Say, for example, you have fallen off of a map. You might be able to see buildings and the sky far, far above your head, but you're located far, far below the street. If you've already tried the /stuck command and tried logging out and logging back in and still can't get back onto the map, a petition may be your only recourse.
- You are in a timed mission and the hostage you are escorting has fallen off the map. Or maybe you're on a "defeat all" mission and one of the mobs on the map was knocked into a ceiling where you can see their feet, but can't target or attack them. Maybe you've reset the mission once already for the same reason and had it happen again. Maybe the mission is timed and there's no chance you'll be able to start from scratch and finish the mission again before the timer can expire. Your only recourse may be to summon a GM to have them fix the situation for you.
- Exploits and Cheating
- If something in the game is broken or "working as intended" but allows for players to circumvent the normal game mechanics for profit, this is known as an exploit. For example, if a bug were introduced to the game that somehow allowed any player who was stealthed to defeat Hamidon with one shot, using this method to farm Hamidon Origin Enhancements would probably be considered an exploit. Use of exploits is a violation of the terms of agreement and is a potentially bannable offense.
- Any method of directly manipulating the underlying functionality of the game (whether simply for entertainment purposes or to gain an unfair advantage) is cheating. (Being repeatedly beaten by the same player in a PvP zone is not cheating.)
- Feedback and Suggestions
- Any suggestion you may have for improving the game which is not related to a bug should be filed under this category.
- Harrassment and Conduct
- Any violations of the City of Heroes Rules of Conduct or EULA that don't fall under a more specific category should be filed under this category.
- Technical Issues
- Any technical issue that does not fall under a more specific category that you need help resolving should be filed under this category. If the issue does not actually require help to resolve or is just a minor nuisance, it should probably be reported using the Bug Report Window instead.
After selecting a category, fill in a brief description of your issue in the "Summary" field. This field is limited to check number characters.
Then describe your issue in the "Full Description" field. Although you are limited to check number characters in this field, getting as much of the following information (if it applies to your current situation) into your petition will help to speed the process of resolving your issue:
- The Map or Zone you are in. If you're not sure, you can find this information using the /whereami command.
- The name of the contact you received the mission from.
- The name or primary objective of the mission.
- The amount of time remaining in your mission. (You may want to note that in the "Summary".)
- Exactly what is preventing you from finishing your mission.
- The nature of the exploit or cheat.
- Names of any characters involved.
- The exact text of any harassment-related chat.
If you do not have enough room to fully detail your issue, get the main points into the Petition Window. You will be able to add more information through the "My Stuff" tab at the PlayNC Support Center.
In general, petitions filed for help with an issue you are having with your character or a mission will be tracked and recorded in your account at the PlayNC Support Center and may be viewed from the "My Stuff" tab. Any details regarding petitions filed against another player will be discussed exclusively between NCSoft's Player Relations Department and the registered account owner. If NCSoft determines that any rules are broken or subsequent action should be taken, they will not be able to relay any information about the incident or the account involved.
Visit PlayNC.com for more information on the City of Heroes User Agreement or City of Heroes Rules of Conduct.
When you have completed filling in the information in the Petition Window, click the "Send Petition" button to submit your petition.
Bug Report Window
The Bug Window may be reached by clicking on the "File Bug Report" button in the Petition Window.
Bug reports should be filed whenever you encounter an anomaly or error in the game that does not require the immediate intervention of a GM. As with filing a petition, the first step in reporting a bug is to select the category which best describes the issue you have uncovered:
- Art/Graphics - Any issue directly related to graphics or in-game art. This includes things like the visual effects on powers, textures on objects, deformed polygons, and clipping on costume pieces.
- Mission/Contact - Any issue directly related to missions or contacts. For example, a mission with an object you need to protect three floors above you being attacked as soon as you enter the mission door would fit under this category. A contact who's indicating an open story arc in your Contacts Window who will not offer missions to you (assuming you do not already have three active tasks) would be another example.
- Powers - Any issue related to the mechanics of a power. If a power does not fuction correctly (i.e. something that should drain Endurance does not do so or knocks a target back instead) your bug report would fall under this category.
- Team/Super Group - Any issue related directly to the mechanics of functions specific to Teams or Super Groups. This category includes issues like setting Super Group permissions and inviting other players to your Team.
- Invention - Any issue related directly to the Invention system or Invention Tables. (Issues with Consignment Houses or the Black Market probably don't count.)
- Text Error - Any spelling or grammar error encountered in the game's text.
- Suggestion - Any suggestion for functionality changes that aren't actually bugs.
- Other - All other issues that are not covered by any other category.
After selecting a category, fill in a brief description of your bug in the "Summary" field. This field is limited to check number characters.
Describe your bug in detail in the "Full Description" field. Although you are limited to check number characters in this field, getting as much of the following information (if it applies to your current situation) into your bug report will help developers to disposition the issue and locate the problem in the game's code:
- How to recreate the bug.
- Location where you encountered the bug. (If you do not move from the location where the bug ocurred, you do not need to add this. The bug report interface automatically adds your current location to the report when you submit it.)
- The name of the contact and/or mission you found the problem in.
If you do not have enough room to fully detail your issue, get the main points into the Petition Window. You will be able to add more information through the "My Stuff" tab at the PlayNC Support Center.
When you have completed filling out the fields in the Bug Report Window, click the "Send Bug Report" button to submit your bug report.
Options Window
note to self: this is going to either require a bunch of screenshots or a lot of real-time editing