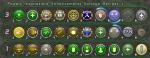The Players' Guide to the Cities/User Interface/Tray Window
<< Main Table of Contents
< User Interface
The Tray Window may be opened by clicking "Tray" in the outer border of the Status Window or selecting "Tray" from the Menu Window.
The following additional windows may be accessed from the Tray Window:
In the Tray Window, you will see between one and three lines of ten numbered circles. These are referred to as Power Trays.
You have a total of nine Power Trays, but are only able to view up to three at a time. Each Power Tray is labeled 1-9 and these numbers are displayed on the left side of each Power Tray. You can cycle through these trays by clicking on the right or left arrows on either side of the tray numbers.
If you wish to change the number of trays you currently have displayed, you may do so by clicking on the arrow at the top of the Tray Window. Clicking this arrow when you have only one Power Tray displayed will cause a second Power Tray to appear. Clicking this arrow when you have two Power Trays displayed will cause a third Power Tray to appear. Finally, clicking this arrow when you have three Power Trays displayed will cause two of the trays to disappear, leaving only one. By default, you may also cycle through the number of visible Power Trays by pressing the right 'Alt' key on your keyboard.
You can drag Power icons from your Power Window to your Power Tray, and arrange them in whatever order you prefer. In order to remove an icon from your Power Tray, right click on the icon and select "Remove from Tray." To move an icon from one slot to another, click and drag the icon to its new position. If another icon was originally in that position, the two will swap. (You may enable/disable the "Lock Powers in Tray" option in the General Miscellaneous Options to either prevent accidentally dragging Power icons or allow the icons to be dragged.)
In addition, when you create a macro, if there is an empty slot available in one of your Power Trays, an icon with the macro name will appear. You may then activate the macro at any time by clicking on it.
There are two main types of Powers you will be able to add to the Power Trays:
- Click Powers - Click Powers execute once per activation. You activate a Click Power with the mouse by clicking on it.
- Toggle Powers - Once activated, Toggle Powers will continuously execute until you run out of Endurance, deactivate the Power, become stunned or held, fall asleep, or are defeated. Inactive Toggle Powers may be activated by clicking on them. To Deactivate a Toggle Power, click on it again.
Players will often use the following terms when discussing Powers in the game.
- Activation, Animation or Execution Time - When you execute a Click Power, a white streak will circle the Power's icon as it executes. The period of time during which this streak appears is referred to as the Click Power's Activation Time. When you activate a Toggle Power, a white streak will circle very quickly around the Power's icon. Once the Power is active, the streak will slow down. The period of time during which the streak moves quickly is referred to as the Toggle Power's Activation Time.
- Recharge Time - After a Click Power executes or a Toggle Power is deactivated, you will usually see the Power's icon shrink and become shadowed. The icon will then begin to grow until it reaches its normal size again and resumes its original coloration. The amount of time the icon takes to reach its normal size again is referred to as the Power's Recharge Time.
- Queuing Powers - Most Click or Toggle Powers can be queued. Trying to reactivate a Power before it has finished recharging will queue the Power. Trying to activate a Power that can only be executed under the right conditions will frequently queue a Power. Queued Powers will activate as soon as the Power is recharged and all special conditions are right. For example, targeting an enemy and attempting to activate a charged melee attack from half way across a room will queue the melee attack. The attack will then automatically execute if you close into melee range with the target. Queued Toggle Powers will automatically activate when they finish recharging. Queued Power icons will be marked by a red border in your Power Tray. Only one Power may be queued at a time.
- Targeted Reticle Powers - Some Powers require not only the activation of the Power, but the selection of the destination. The cursor turns in to a reticle of shrinking, concentric rings allowing the player to place the target of the Power. The reticle is white if the target is a valid location, and red if the target is invalid. Interactions with the environment using the mouse are impossible while the reticle is in use, however other Powers may be activated, reverting the cursor to its default state. Examples of Targeted Reticle Powers include Teleport, Recall Friend, Pet summoning Powers or Area of Effect Powers. These Powers get a solid white border in your Power Tray, indicating that the reticle requires placement to return default use of the mouse.
- Auto-Executing Powers - You may set one Click Power to Auto-Execute. This Power will execute any time it is recharged and all special conditions (if there are any) are met. Auto-Executing Powers receive a green border in the Power Tray. Setting a Brawl to Auto-Execute, for instance, will cause Brawl to execute whenever you are in melee with a target and the Power is recharged. Setting a Power that does not require special conditions to execute (i.e. Hasten or Healing Aura) will cause the Power to execute every time it recharges. Some Powers, such as Powers that may be interrupted (i.e. Blaster sniper attacks) or Powers that require targeting a defeat team member (i.e. most resurrection Powers, Vengeance, and Fallout) can not be set to Auto-Execute. In order to set a Power to Auto-Execute, hold down the 'Ctrl' key and click the icon for the Power you wish to set to Auto-Execute. Holding 'Ctrl' and clicking again will deactivate the Auto-Executing Power. Pressing the 'Z' key (by default) will clear all Queued Powers and disable the Auto-Executing of a Power.
By default, the number keys across the top of your keyboard may be used to activate Powers in lieu of the mouse. Each slot in each Power Tray is numbered 1, 2, 3. . . 8, 9, 0, corresponding to the numeric keys at the top of your keyboard. Powers in slot 6, for instance, can be activated using the '6' key. Each time you use a keystroke corresponding to a Power icon in your Power Tray, the keystroke will behave the same as a single click from the mouse. You may access the Powers in each of the visible Power Trays as follows:
- Bottom or First Tray - Powers in this tray can be activated by pressing only the numeric keys.
- Middle or Second Tray - Powers in this tray can be activated by holding down the left 'Alt' key and pressing the numeric keys.
- Top or Third Tray - Powers in this tray can be activated by holding down the 'Ctrl' key and pressing the numeric keys.