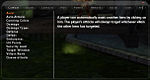The Players' Guide to the Cities/User Interface/Help Window
The Help Window may be opened by selecting "Help" from the Menu Window.
This window provides a quick reference for almost everything in the game with topics ranging from combat to super group base construction. Select a general topic from the tabs at the top of the window. On the left side of the window you will see a list of terms that apply to that topic. Selecting any of these terms will display a more detailed explanation of the term on the right side of the window.
The contents of the Help window appear below. The text changes somewhat between Heroes and Villains, though the differences are minor. The Hero version is used in this article. Note: Much of this information is out of date. It is provided for reference purposes.
Combat
Bases
Contacts
Powers
Opening Up Powers
Powers in the Primary and Secondary Power Sets open up over time. As a player gains Security Levels, he will gain access to more powers in each set.
The powers in the Primary Power Set open as follows:
Power #1 – 1st level
Power #2 – 1st level
Power #3 – 2nd level
Power #4 – 6th level
Power #5 – 8th level
Power #6 – 12th level
Power #7 – 18th level
Power #8 – 26th level
Power #9 – 35th level
The powers in the Secondary Power Set open as follows:
Power #1 – 1st level
Power #2 – 2nd level
Power #3 – 4th level
Power #4 – 10th level
Power #5 – 16th level
Power #6 – 20th level
Power #7 – 28th level
Power #8 – 35th level
Power #9 – 38th leve
Power Descriptions
The name of a power appears if a player mouses over its icon. A player can read an abbreviated summary of a power's effects by right clicking on the icon. To read a more detailed description, a player can right click the power icon, then select “Info.”
The following are the abbreviations of various Power Effects.
- : The power negatively affects the attribute. A “debuff.”
+: The power boosts the attribute. A “buff.”
ACC: “Accuracy.” The power affects the chance to hit.
Ally: The power affects only other heroes.
AOE: “Area of Effect.” The power affects everything within a certain range of the target.
Auto: “Automatic.” The power is always on. It has no Endurance cost.
Cone: The power affects everything in a conical area.
DEF: “Defense.” The power affects the chance that attacks will hit the hero.
Disorient: Affected targets can move, but cannot use powers for a time.
DMG: “Damage.” The power deals damage.
DoT: “Damage Over Time.” The power continues to deal damage over a period of time.
End: “Endurance.” The power affects Endurance.
Foe: The power affects only enemies.
Heal: The power provides Hit Points.
Hold: Affected targets can't move or use powers.
Immobilize: Affected targets can't move.
Intangible: The hero cannot be affected by powers. He cannot use any other powers.
Knockback: Targets have a chance to be tossed backward.
Knockdown: Targets fall down and must take time to get up.
Location: The power must have a target location.
Melee: The power is for use at close range (15 feet or less).
PBAOE: “Player based Area Of Effect.” The power does not need to be targeted. When activated, it affects everything within a certain radius of the hero.
Ranged: The power can be used at a distance.
Recharge: After activation, powers must recharge fully before being used again.
Recovery: The power affects the rate at which targets recover Endurance.
RES: “Resistance.” The power decreases the effect of specified types of damage.
Rez: “Resurrect.” The power resurrects heroes.
Self: The power affects only the hero.
Sleep: Affected targets can't move or use powers for a time. They can be awakened by successful attacks.
Slow: The power decreases the recharge rate of powers.
Speed: The power affects moving speed.
Stealth: The power increases the chance that a player can avoid detection by enemies.
Taunt: The power attracts the attention and attacks of foes.
Team: The power affects only heroes teamed up with the player.
Terror: The power has a chance to frighten the enemy into fleeing.
Toggle: The power remains on until deactivated. While on, the power drains Endurance.
Power Pools
Power Pools are sets of powers that any hero can select. Beginning at level 6, players can choose one of the first two powers from any Power Pool set. Players can choose the third power in the set once they reach Level 14, provided that they've picked one of the first two. They may choose the fourth power at twentieth level, but only if they've chosen two out of the first three powers. Players can select up to four Power Pool power sets.
Power Tray
A player activates his powers through his Power Tray Window. The Power Tray Window is open when a player first starts the game, but it can be closed and opened by left clicking the Tray Button in the hero's Status Window.
At character creation, a player's powers are automatically placed in his Power Tray. When a player gains additional powers, he must move them into the Tray himself. To do this, he left clicks the Powers Button on the Power Tray. This opens the Power Inventory. Then he left clicks the new power and drags it to a slot on the Power Tray.
To move an icon once it's in the Tray, a player left clicks on the icon and drags it to a new position in the Power Tray.
To remove an icon from the Tray, a player right clicks on the icon and selects Remove from Tray.
To quickly add and remove powers, players can left click the power icons in the Power Inventory. If the power is not already in the Power Tray, it is placed in the first available space. If it is already in the Power Tray, it is removed.
The Power Tray contains ten slots which are hotkeyed to the number keys. Hitting a number key activates the power in the same numbered slot.
There are nine Trays, each of which have ten slots. A player can cycle through his Trays by clicking on the arrow keys to the left of the Power Tray Window. This allows players to create Trays appropriate for different situations.
A player can open two Trays<color> simultaneously by <color pink>clicking the arrow on top of the Power Tray Window. This allows the player to access up to 20 powers easily, though only the bottom Tray is hotkeyed to the number keys.
Temporary Powers
Heroes occasionally receive Temporary Powers in the game. A player can access the Temporary Power by clicking the Power Button on the Power Tray Window. This opens the Power Inventory. He can then click and drag the Temporary Power to the Power Tray. Players possess Temporary Powers for only a limited time. When a Temporary Power expires, the power disappears from the Power Tray and Power Inventory.
Rewards
Enhancements
Enhancements are items that boost one or more effects of a power (Range, Damage, etc.).
There are three types of Enhancements:
1) Training – These are the weakest form of Enhancement and are can be used by all origins.
2) Dual Origin – These are more potent than Training Enhancements. They can be used by only two origins.
3) Single Origin – These are the rarest and most powerful of Enhancements. They can only be used by a single origin.
Enhancements have levels, just like heroes. A hero's Enhancements need to be within a certain range of his own level to be effective. As an Enhancement's level becomes farther from the hero's level, its effectiveness decreases. Once a player is 4 or more levels higher than his Enhancement, it is no longer usable. A player can use Enhancements up to 3 levels above his own.
Enhancements have levels, just like heroes. A hero's Enhancements need to be within a certain range of his own level to be effective. As an Enhancement's level becomes farther from the hero's level, its effectiveness decreases. Once a player is 4 or more levels higher than his Enhancement, it is no longer usable. A player can use Enhancements up to 3 levels above his own.
Provided that the Enhancement can be used, a Single Origin Enhancement is always better than a Dual Origin, and a Dual Origin is always better than a Training Enhancement. This is true regardless of the Enhancements' levels.
Enhancements are earned by defeating villains. They can also be purchased from stores or from Contacts.
Invented Enhancements – These are a new type of enhancements built by the player at workstations located in either a University or within a player's Supergroup base, if they have purchased a workstation. Invented Enhancements give a 'set bonus', which means that as the player fills the enhancements within the 'set', he receives additional bonuses. Once the entire set is complete, all the bonuses are in place and may be enjoyed along with the benefits from other 'sets'. These benefits are automatic as soon as the enhancement is slotted. Invented Enhancements cannot be combined with any other types of Enhancements Invented Enhancements do not expire.
Enhancement Slots
When a player reaches certain Security Levels, he assigns new Enhancement Slots to various powers. These slots allow him to equip more Enhancements to that power and make it more effective. Players should think carefully about where they put their Enhancement Slots.
Enhancement Combination
Enhancements can be combined in order to increase their level. To be combined, both Enhancements must be of the same type (Training, Dual Origin, or Single Origin). They must also modify the same element of a power, such as range or accuracy.
To combine Enhancements, a player first left clicks the Enhancements Button on his Power Tray Window. He equips one of the chosen Enhancements to a power, then left clicks that power's icon. The Combination Screen will appear. A player left clicks on the equipped Enhancement, then selects an appropriate Enhancement to combine it with. He can choose from the Enhancement Inventory, or from the Enhancements equipped to the same power.
If the combination is successful, the higher level Enhancement is boosted by one level. If the combination fails, the lower level Enhancement is permanently lost.
The likelihood of success depends upon the difference between the two Enhancements' levels. The greater the difference between the two, the lower the chance of success. The smaller the difference, the greater the chance.
Once an Enhancement is boosted two levels above its original level, it can only be used to improve higher level Enhancements.
Equipping Enhancements
In order to equip an Enhancement, a player must open the Enhancement Screen by clicking the Enhancements Button on the Power Tray. A player can select any Enhancement from the bottom of the screen, left click it, and drag it to any appropriate Enhancement Slot.
When a player left clicks an Enhancement, all appropriate Enhancement Slots turn green.
A warning reminds players that equipping is permanent.
Experience Points
Heroes earn Experience Points (XP) for defeating villains and completing tasks. When a player has earned enough Experience Points, he gains a new Security Level. His abilities become more effective immediately, but he won't gain access to new powers or Enhancement Slots until he has trained.
When two or more players defeat a foe together, the XP is divided according to the damage done by each person. If some of those players were on a team, while others were not, the teams act as a single entity for the purposes of XP division.
When a player teams up with other players, everyone receives a slight bonus to the XP they earn. Within a team, XP is divided according to Security Level. Higher level characters receive a larger share than lower level characters.
Experience Points cannot be lost or traded. The only penalty related to Experience Points is the XP Debt system (See Defeat, under Combat).
Influence
Influence is the commodity of heroes. The more a hero does in Paragon City, the more “pull” he's got with various people and organizations. Heroes may spend Influence as if it were currency. Influence is tradable and can be lost due to Defeat or Task failure. Influence can be used to purchase Inspirations and Enhancements from Contacts or Stores.
Inspirations
Inspirations are dramatic turns of events that boost a hero's performance for a short time. There are six kinds of Inspirations. Each has a characteristic color and symbol.
![]() Accuracy Boost
Accuracy Boost
![]() Damage Boost
Damage Boost
![]() Defense Boost
Defense Boost
![]() Endurance Recovery
Endurance Recovery
![]() Hit Point Heal
Hit Point Heal
![]() Resistance to Sleep, Stun, Disorient attacks
Resistance to Sleep, Stun, Disorient attacks
![]() Revives hero from Defeat
Revives hero from Defeat
Each Inspiration has three levels of potency. Highly potent Inspirations have a much larger symbol than weaker Inspirations.
Inspiration Tray
Inspirations automatically go to a player's Inspiration Tray when they are earned or purchased. The columns in the Inspiration Tray are hotkeyed to the first five Function Keys. When a player presses one of these keys, he'll use the bottom Inspiration in that column. Then the Inspiration above it will slide down and take its place. Players will find it useful to organize the columns by Inspiration type, so they can be quickly used in combat.
Inspirations can be moved around in the Inspiration Tray by left clicking their icon and dragging it to a new slot. They can be removed by right clicking the icon and selecting 'Remove.'
The Inspiration Tray is opened and closed by left clicking the Inspiration Button on the Power Tray.
Titles
When a hero first arrives in Paragon City, the press and the authorities tend to take their time before lavishing too much praise. But at certain points, the public deems the hero worthy of adulation and places an honorific adjective in front of the hero's name. These are called Titles.
At first, a player has only two available Titles – 'The' and 'none.' At level 15, he can choose from a larger selection. At level 25, he can choose from a list of Titles specific to his origin. Whenever a player acquires a new title, he can change or remove earlier Titles, or he can use them all. To choose a Title, the hero must visit a trainer.
Training
The novice heroes of Paragon City require training from veteran heroes in order to realize their untapped potential. These veteran heroes are found in central locations of various City Zones. The Trainers are as follows:
Atlas Park: Ms. Liberty - In front of Atlas' statue
Galaxy City: Back Alley Brawler - Freedom Corp Building
Steel Canyon: Valkyrie - Blyde Square, at the foot of the central statue
Skyway City: Mynx - Aerie Plaza
Talos Island: Luminary - New Troy, at the monorail station
Independence Port: Aurora Borealis - Bell Medical Center
Founders' Falls: Infernal - Williams Square, in the plaza
Brickstown: Swan - Near entrance to Independence Port
A hero automatically becomes a more effective fighter after a level change. But he must see a Trainer to earn any new powers, Enhancement Slots, or Titles.
Note: The following is the locations for Villains
Mercy Island: Arbiter Diaz - Fort Darwin
Mercy Island: Arbiter Richard - Mercy City
Port Oakes: Arbiter Unger - By the Arena
Cap au Diable: Arbiter Howe - Aeon City, at the base of the statue in the center
Sharkhead: Arbiter Friesen -
Nerva Archipelago: Arbiter Leery - On beach north of Nerva Wreck site.
Social
Chat Basics
To enter chat, a player hits the Enter Key. Whatever the player types appears in the Chat Entry Box at the bottom of the Primary Chat Window. To exit Chat, a player hits Enter again. The text is broadcast along the specified Chat Channel and appears in a word bubble above the hero's head (see Chat Channels).
The window directly above the Chat Entry Box is the Primary Chat Window. There are 4 additional Secondary Chat Windows that can be opened and closed via the 1, 2, 3, and 4 menu buttons on the Primary Chat Window. These windows contain game information (such as damage and rewards) as well as chat from other players.
By toggling the blue button on the Secondary Chat Windows, you can detach each window and move them independantly of the Primary Chat Window.
The Primary Chat Window has a special option to hide the chat pane and only display the menu and Chat Entry Box. This mode can be toggled by pressing the blue up/down arrow on the right side of the Primary Chat Window's menu.
Chat Tabs
A Chat Tab is an independant filter for sending and receiving chat messages. Each Chat Window can contain one or more Chat Tabs.
A Chat Tab may receive messages from as many chat channels as you wish, but may only send chat to a single default channel.
You may specify the name for each Tab, but are not allowed to have 2 or more Tabs with the same name.
You may have a maximum of 10 Chat Tabs at once, and these can be distributed to any of the 5 available Chat Windows.
Chat Tabs can be freely moved among the 5 Chat Windows by left-clicking and dragging a Tab. Two Tabs can swap positions by dragging and dropping one Tab onto the other. Dragging a Tab onto a Secondary Chat Window's corresponding number in the Primary Chat Window's menu (1, 2, 3 or 4) will automatically open the indicated window.
Chat Tabs are colored as follows:
Green Tab, White Text: This is the Active Tab, and will receive chat input if your chat send mode is Active Tab.
White Text: Contains new/unread chat messages.
Grey Text: Does not contain any new/unread chat messages.
The following Chat Tab commands can be accessed via a Chat Window's Tab menu:
Add Tab: Create A new Chat Tab in the corresponding Chat Window.
Edit Tab: Edit the selected Tab's settings.
Delete Tab: Removes a Chat Tab
Clear History: Empties out the chat history in the selected Tab.
When you Add or Edit a Chat Tab, you will be able to choose the chat channels that send messages to the Tab. This can be done by left-clicking on a channel name to highlight it and then pressing the Add or Remove button. An alternate method is to double-click the channel name.
Each Chat Tab may set a default channel that will receive all of your chat input sent to that Tab. If you do not set a default channel, you will not be able to send input to that particular Tab.
Chat Channels
A player can direct his dialogue to specific areas and people through Chat Channels. These are:
Local: The hero will be heard by all nearby players.
Broadcast: The hero will be heard by all players on the same map.
Team: The hero can communicate with his teammates.
Supergroup: The hero can communicate with other members of his Supergroup.
Request: This is a channel reserved for trading, buying and selling.
Friends: The hero will be heard by everyone on his Friends list.
Active Tab: The hero will will send chat input to the default channel of the current Active Tab.
A player can send messages on only one Chat Channel at a time. A player can change Chat Channels by left clicking the buttons above the Chat Entry Box. Each Channel is represented by its first letter; L stands for Local,B for Broadcast, etc.
Chat channel messages are received by all Chat Tabs that contain each respective channel. A Chat Tab's channel list can be customized by selecting Edit Tab from a Chat Window's Tab menu.
Each type of message appears in its own color. This is not customizable.
Active Tab
The Active Tab is the currently selected Chat Tab, and is indicated by a distinct Green color.
You may select the Active Tab by left or right-clicking on any Chat Window with one or more Tabs.
The Active Tab will receive all chat input if the chat entry mode is set to Active Tab (see Chat Channels).
City of Heroes has an internal e-mail system that allows players to communicate even when not online together.
To send an e-mail, a player left clicks the E-Mail Button on the Chat Window. If he has any new messages, he'll see them in the E-Mail Window. To compose an e-mail, a player left clicks the New Button. The player needs to use the other hero's name in the To field.
If the receiver is offline, the e-mail will be stored until it is read. If the other player is online, he'll receive an e-mail notification in the Chat Window.
Friends
The Friends List is a perfect way to keep track of the other heroes a player meets in Paragon City.
To make another person a Friend, a player can right click on the hero and select Friend. Alternatively, a player can type the slash command '/friend PLAYERNAME' into the Chat Entry Box.
To view his Friends List, a player left clicks the Friends Button in the Chat Window. The Friends Window tells him whether each Friend is online or not. If a Friend is online, the Friends Window displays his current Zone.
A player can right click the Friend's name in the window to bring up a list of possible actions with that player.
Friends can be removed from a player's Friends List by right clicking their name and selecting Estrange. The slash command '/estrange PLAYERNAME' serves the same function.
Ignore
If a player no longer wishes to receive any messages from another player, he can add that player to the Ignore List. To do so, he types the Slash Command '/ignore PLAYERNAME' in the Chat Entry box.
To remove a player from the Ignore List, a player types the Slash Command '/unignore PLAYERNAME' in the Chat Entry box.
To view the Ignore List, a player types the Slash Command '/ignorelist' in the Chat Entry box.
Sidekicks
The Sidekick system allows heroes of widely disparate Security Levels to team up and fight crime. The lower level character, the Sidekick, has his level artificially boosted so that he can battle alongside his Mentor (the higher level character).
Heroes can become Mentors once they reach level 10. To sidekick another player, a Mentor right clicks on the other hero. The slash command “/sidekick PLAYERNAME” also works.
The Sidekick's effective level is boosted to one level beneath the Mentor's level.
A Sidekick's damage, Hit Points, defense, and accuracy are all boosted to this new level. His Enhancements continue to provide the same benefits they gave him before he became a Sidekick.
A Sidekick must stay within 200 ft. of his Mentor in order to receive this level boost. If a Sidekick leaves this radius, his level reverts to normal. A Sidekick may not enter any Hazard or Trial Zone that his real level would not allow. Some places are too dangerous for Sidekicks!
Sidekicks gain Experience Points as if they were still fighting foes near their actual level. If a Sidekick takes on a villain 1 level above his boosted level, he'll gain the same XP he would normally gain by defeating a villain 1 level above his actual level.
A Mentor may have only one Sidekick at any time. And a Sidekick may have only one Mentor at a time.
The Mentor or Sidekick can terminate the relationship by using the slash command “/unsidekick” in the <color blueviolet>Chat Entry box.
Supergroups
Supergroups are permanent associations of heroes. A player must be 10th level before he can form or join a Supergroup.
To form a Supergroup, a player needs to go to a Supergroup Registration Desk. These are located at City Hall in Atlas Park or at Freedom Corps Headquarters in Galaxy City.
The founder of a Supergroup must fill out the infamous Form 27 B/6 in entirety. The founder chooses the Supergroup name, motto, message of the day, team colors, and team insignia. He even chooses titles for the different levels of membership. By default, these ranks are Leader, Captain, and Member.
Any member can don the colors and team insignia of his Supergroup. To do this, a player clicks the Super Button in the Chat Window, then Enter Supergroup mode. Immediately, the hero's costume colors and chest insignia change to those of the group.
A player can view the other members of his Supergroup by clicking the Super Button in the Chat Window. This window shows who's online (and in which zone), when they joined, and how long they've played in Supergroup mode.
Members of a Supergroup can all chat on the Supergroup Chat Channel. If a player sends a message in this channel, the entire Supergroup receives the message (See Chat Channels).
Task Forces
A Task Force is a long series of Tasks that usually culminates in a battle with one of Paragon City's Arch Villains. In return for the great risk, Task Forces provide great rewards.
Task Force missions are given by the Surviving Eight, the only heroes who survived the Rikti War. The Surviving Eight are as follows:
Steel Canyon: Positron - Blyde Square, at the foot of the central statue
Skyway City: Synapse - Aerie Plaza
Talos Island: Citadel - New Troy, at the monorail station
Independence Port: Sister Psyche - Bell Medical Center
Founders' Falls: Numina - Williams Square, in the plaza
In order to start a Task Force, a player must first gather a team of the requisite size. Each of the Surviving Eight will tell heroes how many members they must gather. The team leader then clicks on the Surviving Eight hero and accepts the Task Force.
Task Force teams cannot invite additional members. Anyone who drops out of the Task Force cannot rejoin. A Task Force is a large commitment, and players should carefully consider their participation.
A Task Force is terminated when all members of the team quit.
Teams
Other heroes can often make the difference between triumph and tragedy. Consequently, players often find themselves looking for other people to team up with.
To find fellow heroes, a player clicks the Team Button in the Chat Window. By clicking the Seek Team Button, a player adds himself to a list of players actively seeking teams. To find other players who want to team up, a player clicks the Find Members Button. This will pop up a list of all players in that Zone who are currently seeking a Team. Players can see other heroes' Security Levels, Archetypes, and Origins. By right clicking other heroes' names, players can invite them to a Team.
A Team can have a maximum of eight players at once. The Team Leader is the player who invited the rest of the members.
Teams can cooperate to complete any member's Tasks. (See Team Tasks under Contacts for more information)
Teams split Experience Points between members according to their Security Levels. Higher level characters receive a larger share than lower level characters.
Tell
A Tell is a directed message to another player. No one else can hear this message.
Players use the Chat Entry Box to send a Tell. The format of a Tell is:
/tell PLAYERNAME, the message
A common error is to forget the comma following the player's name.
Trade
Players can trade Influence, Inspirations, and Enhancements. Players must be nearby to trade with one another.
To initiate a Trade, a player can do one of three things:
1)Right Click on another hero and select Trade.
2) Target another hero, go to the Actions Menu in the Target Window and select Trade.
3)Enter the Chat Entry Box and type “/trade PLAYERNAME”
The other player is invited to trade. If that player accepts the invitation, the Trade Window opens up for both parties. If the player rejects the invitation, the inviting player is notified.
The Trade Window shows the Influence, Inspirations, and Enhancements owned by a player. To offer items, the player clicks on each item he wishes to give. These appear on the left side of the Trade Window; items offered by his trading partner appear on the right.
Once a player is satisfied with the trade, he clicks the green Offer Button at the top of the Trade Window and waits for his trading partner to do the same. If both parties accept, the trade is immediately executed. If either party declines, the Trade Window closes.
User
Default Key Binding
The following are the default Key binds.
Movement
w +forward
a +left
s +backward
d +right
q +turnleft
e +turnright
r ++autorun
f follow
space +up
x +down
View
right button +mouse_look
pageup +camrotate
mbutton +camrotate
pagedown camreset
b ++third
mousewheel +camdistadjust
Chat
enter "show chat$$startchat"
/ "show chat$$slashchat"
; "show chat$$slashchat"
Backspace autoreply
, "show chat$$beginchat /tell $target, " (Starts /tell to target)
' quickchat
Powers
z powexec_abort
1 "powexec_slot 1"
2 "powexec_slot 2"
3 "powexec_slot 3"
4 "powexec_slot 4"
5 "powexec_slot 5"
6 "powexec_slot 6"
7 "powexec_slot 7"
8 "powexec_slot 8"
9 "powexec_slot 9"
0 "powexec_slot 10"
lalt+1 "powexec_altslot 1"
lalt+2 "powexec_altslot 2"
lalt+3 "powexec_altslot 3"
lalt+4 "powexec_altslot 4"
lalt+5 "powexec_altslot 5"
lalt+6 "powexec_altslot 6"
lalt+7 "powexec_altslot 7"
lalt+8 "powexec_altslot 8"
lalt+9 "powexec_altslot 9"
lalt+0 "powexec_altslot 10"
f1 "inspexec_slot 1"
f2 "inspexec_slot 2"
f3 "inspexec_slot 3"
f4 "inspexec_slot 4"
f5 "inspexec_slot 5"
home "powexec_name Sprint"
end "powexec_name Rest"
Tray
lalt +alttray
ralt alttraysticky
{{{2}}} next_tray
- prev_tray
{{{2}}} next_tray_alt
lalt+- prev_tray_alt
lcontrol+1 "goto_tray 1"
lcontrol+2 "goto_tray 2"
lcontrol+3 "goto_tray 3"
lcontrol+4 "goto_tray 4"
lcontrol+5 "goto_tray 5"
lcontrol+6 "goto_tray 6"
lcontrol+7 "goto_tray 7"
lcontrol+8 "goto_tray 8"
lcontrol+9 "goto_tray 9"
lcontrol+0 "goto_tray 10"
Team
lshift+1 "team_select 1"
lshift+2 "team_select 2"
lshift+3 "team_select 3"
lshift+4 "team_select 4"
lshift+5 "team_select 5"
lshift+6 "team_select 6"
lshift+7 "team_select 7"
lshift+8 "team_select 8"
Windows
m "map"
n "nav"
p "powers"
\ "menu"
t "target"
c "chat"
Misc
tab toggle_enemy
lshift+tab toggle_enemy_prev
color pink>rshift+tab</color> toggle_enemy_prev
esc unselect
sysrq screenshot
f6 "local RUN!"
f7 "say $$ emote thumbsup"
f8 "local HELP! $$ emote whistle"
f9 "local level $level $archetype$$local Looking for team"
f10 "say ATTACK! $$ emote attack"
f11 "emote hi$$local Hi, My name is $name, and I'm a $origin $archetype and a Libra. I believe in justice and long evening walks on rooftops."
Emotes
Emotes are animations that convey a feeling. A player can have his hero execute the emote by typing /em EMOTENAME. A player can also bind an emote to a key (see Keybinding). The following are some of the emote names used and their description:
Attack - points straight ahead
BigWave - Over the head wave.
Bow - hands together in a reverent bow
Burp - burps and then wipes mouth
Cheer - chanting cheer “Go! Go! Go!…”
Clap - claps hands
CoinToss - flips a coin (either heads or tails)
CrossArms - crosses arms in front of you
Dice - rolls a dice (random dice 1 - 6)
Disagree - shakes head at bad idea, then suggests an alternate idea.
DontAttack - waves arms in front in a refusal sort of way
Explain - persuades and angry person to calm down and see possibilities.
Flex1 - muscleman flexing
Flex2 - muscleman flexing
Flex3 - muscleman flexing
Hi - waves
JumpingJacks - exercising
Warm up - practicing martial arts moves
Laugh - hand on hips, throws head back and laughs
Lecture - waving arms giving a speech
Newspaper - reading newspaper (more for AFK)
No - waves arms in front in a refusal sort of way
OverHere - Over the head wave.
Paper - casts paper for Rock,paper,scissors game
Point - points straight ahead
Praise - falls on knees and bows
RaiseHand - raises your hand and leaves it there
Roar - roars and paws in air (more for animal types) w/ sound FX
Rock - casts rock for Rock,paper,scissors game
Salute - military salute
Scissors - casts scissors for Rock,paper,scissors game
Shrug - can be used for 'what?' or 'huh?'
Stop - raises your hand and leaves it there
Tarzan - beats chest w/ sound FX
ThumbsUp - Puts your thumb up. Ayyyyyy!
Wave - waves
WaveFist - this is really a cheer, waves arm then claps
Whistle - whistles. Use this sparingly or people will /ignore you. :-)
Yes - Puts your thumb up.
Yoga - sits down in the lotus position
Keybinding
A player can customize some default keybindings by clicking on Menu in the Status Window, then Options.
For other commands, a player must use the command “/bind.” /bind can be used to create new keybindings which aren't already built into the game. The general format of the command is:
/bind keyname "command"
Keynames are listed under Default Keybindings. Commands are listed under Slash Commands. When creating a new keybinding, players should not type the / that normally precedes these commands.
A player can perform multiple commands in sequence by putting “$$” between the commands. For example:
/bind enter "show chat $$ startchat"
This forces the chat window to be visible and then moves your cursor to the chat window to start chatting.
Words beginning with $ are special. They are variables which are replaced. The currently supported variables are:
$target
$archetype
$origin
$name
$level
If a player wanted to make the "P" key that notified other people that he was about to attack a specific villain and attract its attention:
/bind P "say PULLING!$target $$ emote point"
If a player wants to return to the Default keybindings, he clicks on Menu, then Options, then Controls. Finally, he clicks on Reset Keybinds.
Slash Commands
The following is a list of Slash Commands that a player can execute from the Chat Window.
/afk Marks the player as Away From Keyboard (with given message)
/alttray Toggle the secondary tray while a key is being pressed. (for keybinds)
/alttraysticky Toggle the secondary tray
/auction Send message to request channel
/autoreplay Start a reply for client
/b Send message to entire map
/beginchat starts chat-entry mode with given string
/bind binds a key to a command - 'bind k ++forward' will set k to toggle runningforward.
/bind_load reads a list of keybinds from c:\ProgramFiles\CityOfHeroes\keybinds.txt.
/bind_load_file reads a list of keybinds from a file
/bind_save saves all keybinds to c:\ProgramFiles\CityOfHeroes\keybinds.txt.
/broadcast Send message to entire map
/buffs Toggle looking for group status
/bug Report a bug. Enter a short description of any length.
/chat Toggles the chat window
/copychat_b Copy the last X lines from bottom chat window into the clipboard
/copychat_t Copy the last X lines from top chat window into the clipboard
/copydebuginfo Gather a bunch of debug info, print it, and copy it to the clipboard
/demodump stop demo record/play
/demofps set demo playback frames per second
/demopause point to stop and loop same frame (in msec)
/demoplay name of demo to play back
/demorecord name of demo to record
/demostop stop demo record/play
/demote demote supergroup member one rank
/disable2d disables 2D sprite drawing
/e Emotes a text string
/em Emotes a text string
/emaildelete Delete message
/emailheaders request email headers
/emailread Request message
/emailsend send message
/emote Emotes a text string
/estrange Remove player from friend list
/f talk to friends
/findmember Display list of players looking for a team
/fl Display friend list
/follow set follow mode, 1 = follow selected target, 0 = stop following
/friend Add player to friend list
/friendlist Display friend list
/fullscreen sets video mode to fullscreen
/g Send message to group channel
/goto_tray Go to specified tray number
/group Send message to group channel
/i Invite player to join team
/ignore Ignore User
/ignorelist Displays a list of ignored users
/inspexec_name Activate an inspiration by name
/inspexec_slot Activate an inspiration slot in the first row
/inspexec_tray Activate an inspiration slot in the given row and column
/inspirationslot Activate an inspiration slot
/invite Invite player to join team
/k Kick player from team
/kick Kick player from team
/l Send message to your area
/leaveteam Leave your current team up
/lfg Toggle looking for group status
/local Send message to your area
/macro add a macro to first empty slot
/macroslot add a macro to provided slot
/manage Go to the enhancement management screen
/map Toggles the map window
/maximize maximizes window
/me Emotes a text string
/menu Toggles the menu
/mouse_look command key for mouselook
/mousepitchmode set pitch mode
/namecaptain Renames the 'Captain' supergroup rank
/nameleader Renames the 'Leader' supergroup rank
/namemember Renames the 'Member' supergroup rank
/nav Toggles the navigation window
/netgraph displays network connection information
/next_tray Go to next tray
/next_tray_alt Go to next secondary tray
/noreport do not default to error reporting window on crash
/p Send a message to only one player
/petition add user petition (stuck, cheated, etc) to the database
/powers Toggles the power inventory
/powexec_abort Cancels the auto-attack power and the queued power.
/powexec_altslot Executes the given power slot from the alternate tray.
/powexec_auto Sets the auto-attack power to given named power (or blank to shut it off, or toggles if it's on already).
/powexec_name Executes a power with the given name.
/powexec_slot Executes the given power slot from the current tray.
/powexec_tray Executes a power in the given tray and slot.
/powexec_unqueue Cancels the queued power.
/prev_tray Go to previous tray
/prev_tray_alt Go to previous secondary tray
/private Send a message to only one player
/promote promote supergroup member one rank
/quickchat pops up the quickchat menu
/quit quits game
/release Respawn if player is dead
/release_pets Unsummons any pets you have.
/req Send message to request channel
/request Send message to request channel
/requestexitmission leave mission map once completed
/s Sends the given text on the current chat channel.
/say Sends the given text on the current chat channel.
/screenshot save a .tga format screenshot
/screenshotui enables or disables the ui for screenshots (1=ui on, 0=ui off)
/sell Send message to request channel
/sg Send message to super group channel
/sg_accept Receives a supergroup accept
/sg_decline Receives a supergroup decline
/sgi Invite player to join supergroup
/sginvitev Invite player to join supergroup
/sgk Kick player from join supergroup
/sgkick Kick player from join supergroup
/sgleave Leave your current supergroup up
/sgsetmotd sets supergroup MOTD
/sgsetmotto sets supergroup motto
/sgstats display supergroup info in chat window
/showfps show current framerate
/sidekick Invite player to be your sidekick
/sidekick_accept Accept an invitation to be a sidekick
/sidekick_decline Decline an invitation to be a sidekick
/sk Invite player to be your sidekick
/slashchat starts chat-entry mode with slash
/startchat starts chat-entry mode
/stuck try to get player unstuck
/supergroup Send message to super group channel
/t Send a message to only one player
/target Toggles the target window
/team Send message to group channel
/team_accept Receives a team accept
/team_decline Receives a team decline
/team_kick_internal Kicks player without warnings
/team_quit_internal Quits player without warnings
/team_select Select Team member
/teamtask Give the user the specified souvenir clue
/tell Send a message to only one player
/toggle_enemy cycles through targetable enemies
/toggle_enemy_prev cycles through targetable enemies (in reverse)
/trade Invite player to trade
/trade_accept Receives a trade accept
/trade_decline Receives a trade decline
/tray Toggles the tray window
/unfriend Remove player from friend list
/unignore Unignore User
/unselect unselects currently selected thing
/unsidekick No longer mentor (or be a sidekick)
/unsk No longer mentor (or be a sidekick)
/whisper Send a message to only one player
/whoall print who's on this map
/window_color Changes the window colors
/windowcolor Changes the window colors
/y Send message to entire map
/yell Send message to entire map
Window Management
All windows dock in the Main Status Window that contains a hero's Hit Points, Endurance and Experience. A player can open or close any of the Main Windows (Chat, Tray, Target, and Nav) by clicking their names in the Main Status Window.
The Menu Button in the Status Window brings down a list of options.
A player can open or close the Main Windows (Chat, Tray, Target, and Nav) by clicking their names. Main Windows can also be closed by clicking the red button.
Main Windows can be detached from their associated window by clicking the blue button. A player can left click on a Main Windows's tab to drag that window wherever he likes.
Arena
Bettle Terminal User Interface
On the upper level of the Arena lobby are located the Battle Terminals. These Terminals are where users can set up or join Arena Events. To start up a Battle Terminal, simply get close to it and left click on it.
Weight Classes
Strawweight: Levels 1 to 5
Flyweight: Levels 6 to 11
Bantamweight: Levels 12 to 13
Featherweight: Levels 14 to 21
Lightweight: Levels 22 to 26
Welterweight: Levels 27 to 31
Middleweight: Levels 32 to 37
Cruiserweight: Levels 38 to 40
Heavyweight: Levels 41 to 46
Super Heavyweight: Levels 47 to 50
Finding a Match
You can sort through the matches by using the tabs at the top of the Match Selection screen. These tabs are as follows:
All: Shows you events in every category.
Solo: Shows you events that are 'every Hero for themselves' battles.
Team: Shows you events that are team on team battles.
Supergroup: Shows you events that are tailored for Supergroups.
Tournament: Shows you events that are sanctioned Tournaments, with prizes at stake.
The Drop Down dialog in the upper left is a filter, allowing you to only show events that fit a specific criteria.
To select your match, use the scroll bar on the right hand side of the window to find an acceptable match, then highlight the match you want to join by left clicking on it, then click the Join Match button.
Setting up an Event
You can create your own match by selecting Create Event on the first screen of the Battle Terminal. Here you can set up the rules of the Event, and launch the event when all the players are ready.
You can choose how many Players the match will be for, as well has how many different Teams there will be. You can set up a specific Time Limit, or set up a number of defeats required to end the Match.
If you click the Sanctioned button, then you will severly limit the options you can change, as the event will now count towards your overall Arena Rating.
You must List Event in order for other players to join it. Once it is listed, you can then signal if you are Ready to play (once all other characters who have entered signal they are Ready, the Event Creator can signal they are Ready and begin the event.
Sides
In multi-team matches, your Sides are determined by what color team you are on. If you want to be on the same Side as someone else, change your color to match theirs.
Observer Mode
If an Event has already begun (or you are defeated by your opponent in a Last Man Standing event before the end) you can turn into an Observer camera and watch the action. While in this mode you are invulnerable, intangible, and can not interact with the participant in any way (including trading or chatting).
Ground Rules
Tactical Start: Starting in this mode will start all characters at 0 Endurance, and are not able to use any Inspirations throughout the course of the event.
Max Recovery: Characters are given an incredibly high regeneration rate, meaning Endurance use is no longer a problem.
No Travel Powers: Players are limited in how fast they can run and how high they can jump. Characters can not use Fly or Hover (or powers that mimic those effects). Characters can not use Teleport (except for powers that Teleport your enemies). The other effects of these powers (such as any Defensive boosts) will be in effect if the power is turned on while this rule is active.
No Stealth Powers: Powers that allow an increase to a Character's Stealth have the Stealth portion of the power disabled. You will still recieve other benefits of the power, such as any Defense boost.
No Pool Powers: Disallows the use of any Pool powers players may have on their character.
Invite Only: Other characters in the event must be invited into it by the Event Creator.
Gladiators
A Gladiator Match is a special kind of arena battle where each player commands a host of creatures. These creatures are unlocked by collecting Gladiator Badges, displayed on the Gladiator tab of the Badge menu. You may choose your team of gladiators by selecting the "My Gladiators" button in the Arena Kiosk menu or with the command "/gladiators". All gladiators you have unlocked are listed along with their point costs. To build your team, select any gladiator from your list using the radio buttons next to it. The cost of that creature is automatically subtracted from your total points. You can have up to 3 creatures of the same type and cannot exceed the 1000 point limit. When you are done, select "OK" or "Apply". The game will remember your selections, and these gladiators will be your team for any Gladiator Match. You can return to the Gladiator screen and change your team selections at any time outside an arena battle.
To start a Gladiator Match, go to Create Event and choose the Gladiator or Team Gladiator. Gladiator matches pits your team against all others. Team Gladiator allows teams of two players to field their gladiators against other teams.
Once the match starts, your gladiators do all the fighting for you. You are untargetable and unable to use any of your own powers. You can command your team using the same controls the Mastermind uses to command his minions.
PvP
Player versus Player Combat
Player versus Player combat is when two or more players engage in combat with one another. Currently this is only available in the Arena in Paragon City. While conducting PvP combat, certain powers will have different effects. These effects are against other Player Characters only, and will not effect the normal Villains in City of Heroes.
General Changes
There are a few overall changes that effect players and their powers which are new. Status Effect powers now have a suppression on them, preventing 'Chain Holds' from happening. If a player is effected by a Status Effect in PvP, when that effects duration ends, the player will be immune to that effect for a set period. When the Immunity period ends, Status Effects act normally.
De-Toggle Effects:Several powers now have a chance of turning off one or more Toggle powers on a target.
Powers which shut off a single Toggle:
Inherent: Brawl
Force Field: Force Bolt
Kinetics: Repel
Powers which have a chance of shutting off more than one Toggle:
Storm Summoning: Thunder Clap
Storm Summoning: Lightning Storm
Force Field: Repulsion Field
Force Field: Repulsion Bomb
Peacebringer: White Dwarf Strike
Warshade: Black Dwarf Strike
Blaster: Devices: Trip Mine
Blaster: Devices: Time Bomb
Blaster: Energy Manipulation: Energy Punch
Blaster: Energy Manipulation: Bone Smasher
Blaster: Electrical Manipulation: Charged Brawl
Blaster: Electrical Manipulation: Havok Punch
Blaster: Fire Manipulation: Fire Sword
Blaster: Fire Manipulation: Fire Sword Circle
Blaster: Ice Manipulation: Frozen Fists
Blaster: Ice Manipulation: Ice Sword
Stealth: Stealth, Perception and Invisibility powers now effect the distance at which opponents (and their visual effects) are drawn. If an opponent moves out of your visual range, you will lose targetting on them as well. Note that many powers have been upgraded to add in a bonus to perception range to help offset the strength of Stealth powers.
Taunt: Taunting an opponent in PvP will result in a Taunted message upon activation of any offensive power and automatic Target Change to the Taunter if he is still within range. If you are using a Buff or Healing ability and your targeet is friendly, that power will work normally and not result in a Taunted message.
Terrorize: Terror will cause effected players to stand cowering, unable to fight back for the duration of the effect. If they are damaged, however, they may retaliate with a single attack, or attempt to flee for several seconds before the Terrorize once again freezes them in place.
Confusion: Confuse effects will cause all entities to appear friendly to the Confused target. Any use of Area Effect abilities will effect friend and foe alike, as you cannot tell the difference. Any activation of a targetted power has a chance of changing targets to the next available target instead of your current target.
Control Effects Nearly all Control Effects (Stun, Mez, Immobilize, Terrorize, Hold) have reduced duration when used in PvP. Additionally, these effects are subject to a 'Suppression' effect, which will prevent targets from being 'controlled' repeatedly. The suppression period varies based upoin the ability used and is generally much shorter duration that the initial Control Effect.
Inherent Powers
Brawl now has a slight chance of shutting down 'Toggle Powers' on the target. This can be used to help break through a tankers Defenses, shut down a Blasters Flight or even shut down a Scrappers Regeneration.
Blaster Powers
A portion of all Blasters attacks are unresistable in PvP. This means that the damage ignores whatever resistance the target has.
Controller Powers
Status Effect powers now have a suppression on them, preventing 'Chain Holds' from happening. If a player is effected by a Status Effect in PvP, when that effects duration ends, the player will be immune to that effect for a set period. When the Immunity period ends, Status Effects act normally.
Defender Powers
Defenders Debuff powers are not resistable in PvP.
Scrapper Powers
Scrappers Critical Hit effects are not resistable in PvP.
Power Changes- Tanker
The Inherent Taunt aspect of Tankers attack powers do not effect other players in PvP. Only active Taunts will force players attention to a tanker. Additionally, Taunt has a considerably shorter duration in PvP.
Power Changes- Kheldian
There are no changes specific to the Kheldian Peacebringer or Warshade for PvP.
Invention System
Salvage
There are two types of salvage dropped; base salvage and invention salvage. Base salvage is used for your Supergroups' base and invention salvage is used to make enhancements. Base Salvage does not count toward your inventory size. Personal Storage Lockers will hold your Invention Salvage and are located around Paragon City. Base Storage Objects will hold Base Salvage only. The two types of invention salvage drops are magic and technology.
There are also different rarities of invention salvage dropped: common, uncommon and rare. These will determine how effective your enhancement will be, different enhancements use different rarities of invention salvage. You can convert Invention Salvage into Base Salvage by clicking on 'Convert' on any Workbench.
Inventing Enhancements
You will need two or three things to craft an enhancement: a Workbench, usage fee, invention salvage and, depending on the rarity, a recipe.
When at a Workbench, click on the Workbench to view the list of recipes.
Pressing the >> button will show what salvage is needed to make this enhancement. When you have decided what enhancement you want to create, press the Create button and it drop into in your enhancement tray.
If you don't have any room in your enhancement tray, you won't be able to create that enhancement.
An advantage to using the uncommon and rare enhancements is that even though their regular bonus is lower compared to regular crafted enhancements when it comes to effectiveness, they have multiple effects.
Recipes
Recipes will drop along with salvage. These recipes can be used only once, and are used along with the uncommon and rare salvage. The level of the recipe will be based on the level of the critter it drops from. As you use Common Recipes, you can acquire special badges that allow you to 'memorize' those Recipes.
Enhancement Sets
The uncommon and rare crafted enhancements slot into powersets, which give you additional permanent benefits. When there are three or more enhancements from the same set in a power, you get an overall bonus to your character. These power sets can be as small as three enhancements, or as many as six. When slotting into a powerset, you can only put one of each type of enhancement from the set into the power.
Keep in mind that these bonuses apply to your character at all times; and apply to all of your powers not just the one you have it slotted in. You do not need to have the power active in order to get the bonus.
Consignment Houses
Note: The Consignment Houses section appears in Hero Help only
These are places that you can visit to buy or sell your invention salvage and recipes. Invented enhancements will also be available to you to buy or sell. Wentworth's Fine Consignments are located in Atlas Park, Kings Row, Steel Canyon, and Talos Island. See the Wentworth Information Representative for more information on how to use the consignment house.
The Black Market
Note: The Black Market section appears in Villain Help only
These are places that you can visit to buy or sell your invention salvage and recipes. Invented enhancements can also be available for you to buy or sell. The Black Market is found in Mercy Island, Cap au Diable, Sharkhead, and St. Martial. See 'the guy who looks like he knows something' for more information on how the Black Market works.
Flashback System
Ouroboros
You can reach Ouroboros via an Ouroboros Portal as long as you are level 25 or higher. You will receive the power to create Ouroboros Portals by being exposed to time travel either through completing certain missions or earning particular badges but you may enter Ouroboros via your own portals or the portals of others.
Within Ouroboros you can learn more about time travel and also use crystal pillars to Flashback to your past to replay past story arcs and other notable missions.
Flashback
Visit the Aspect of the Pillar crystals within Ouroboros to activate Flashback. All the missions available to you will be listed, grouped by level. Any story arc or mission you have already played will have a gold star in front of its name and the name will be in gold and everything else will be in white. Clicking on a name will show you the contact and the introduction to the mission. If you accept the mission you'll be taken to the Challenge Settings page. Once you've chosen your Challenge Settings the Flashback is underway! Clicking on the big crystal will always transport you to the mission contact.
Once you're in Flashback mode you can't invite anyone to your team and if team members leave the team they can't rejoin, so it's best to get any teammates invited before you set up the Flashback. While you're in Flashback mode your other contacts are unavailable to you so if you want to stock up on Inspirations, visit Mender Roebuck in Ouroboros.
Challenge Settings
You can increase the difficulty of Flashbacks and Task Forces by selecting Challenge Settings. By customizing these settings you can add a time limit, limit the number of allowed defeats, disable certain powers, weaken yourselves, strengthen the enemies, disable the Enhancements in your powers or prevent the use of Inspirations - in whatever combination you feel daring enough to try. Succeeding Challenges provides rewards (except on Flashback for single missions) depending on the settings and the level of the Story Arc or Task Force. Failing a Challenge does not end the mission, it simply forfeits the reward. At the end of the Story Arc a summary page shows you how you fared.
On the Challenge Settings page you can select the Gold, Silver or Bronze time limit (or leave the default of no limit). You can select from unlimited lives, or from zero to 5 defeats permitted during the Story Arc. You can disable Temporary Powers, Ancillary/Patron Powers, Travel Powers (which will prevent all travel-like effects including Speed Boost) or everything except for your Archetype Primary and Secondary powers. You can debuff yourself and any teammates, which will weaken your damage and make you more susceptible to enemy status effects. You can buff the enemies on mission maps, which will strengthen their damage (among other things). You can disable Enhancements, which will make all your powers perform as if you had no Enhancements slotted, including disabling any Invention Set Bonuses or similar things. Lastly, you can prevent Inspirations from being used.
Each of these categories works independently and they can all be turned on at once.
Day Jobs
About Day Jobs
Day Jobs reward your characters even when they aren't online. Day Jobs give your character additional badges, temporary powers and benefits when they log back in. They're also a great way to fill in gaps in a character's back-story and history. You can earn Day Job benefits by logging in, after logging out for a period of time, at any Day Job location.
Below is a list of some of the Day Jobs available for heroes:
| Day Job Name | Location to Logout |
| City Offical | City Hall (Atlas Park) |
| Law Enforcer | Police Station |
| Commuter | Train Stations |
| Shop Keeper | Store Lobbies |
| Intern | Portal Corp Lobbies |
| Caregiver | Hospital Lobbies |
| Professor | Inside Universities |
| Midnighter | Inside Midnighter's Club |
| Banker | Inside a Vault |
| Clubber | Pocket D |
| Fashion Designer | Tailor Lobbies |
| Mortician | Graveyards |
Each Day Job has a benefit associated with it; try out several Day Jobs to find the ones that fit your character. Explore Paragon City to uncover many more Day Jobs and the benefits they grant. You can learn more about Day Jobs by visiting the Day Job Recruiters in Atlas Park and Galaxy City.
Note: The following are the day jobs for Villains
| Day Job Name | Location to Logout |
| Demagogue | Arachnos Building (Port Oakes) |
| Arachnos Agent | Arachnos Bases |
| Pilot | Near Black Helicopters |
| Smuggler | Ferry Docks |
| Crey Employee | Crey Industries Building in Nerva |
| Painspecialist | Hospital Lobbies |
| Professor | Inside Universities |
| Midnighter | Inside Midnighter's Club |
| Thief | Inside a Vault |
| Clubber | Pocket D |
| Fashion Designer | Tailor Lobbies |
| Mortician | Graveyards |
Day Job Benefits
Day Jobs allow players to log out at a specific location, like a hospital or vault, and when they return to play they will gain a benefit of some kind. All of the benefits, other than badges and accolades, are temporary or have a finite amount of uses. However, logging out in the same area again will replenish the timer or number of uses left on a power. Most benefits take 10 days of logged out time to reach the maximum benefit from the rewards granted from Day Jobs. However, obtaining badges and accolades can not only improve the rate at which you gain additional time on your Day Job powers, but they can also increase the potency of them!
Day Job Badges
If a character is logged out (consecutively or non-consecutively) for a total of 21 days they will earn the badge associated with that Day Job. This will increase the rate at which the player gains the maximum number of uses, achieves maximum duration of the power, or it will increase the potency of the reward granted on the temporary powers awarded by Day Jobs.
Day Job Accolades
An Accolade is obtained by earning two Day Job badges that work in conjunction with one another. There are a large number of Day Job accolades to unlock which grant additional bonuses on top of those normally granted by your Day Jobs. These Accolades grant a character powers, which they can earn additional charges or usage time for, by logging off in either of the areas associated with the Accolade.
Below is a list of some, but not all, of the Day Job Accolades:
| Accolade Name | Day Job #1 | Day Job #2 |
| Police Chief | Law Enforcer | City Official |
| Security Chief | Law Enforcer | Banker |
| Scientist | Professor | Intern |
| Physician | Professor | Caregiver |
| Alchemist | Caregiver | Midnighter |
Once your character obtains a Day Job badge, check your list of Accolades for hints on what Day Jobs to earn next to earn your accolade.
Note: The following are accolades for Villains
| Accolade Name | Day Job #1 | Day Job #2 |
| Web Weaver | Arachnos Agent | Demagogue |
| Black Ops | Arachnos Agent | Thief |
| Crey Scientist | Pain Specialist | Crey Employee |
| Physician | Professor | Pain Specialist |
| Alchemist | Pain Specialist | Midnighter |
On Patrol
A character is considered to be “On Patrol” when they log out. The character will earn 1 bar of +50%% experience (when defeating enemies) for every 24 hours they are logged out. A player can earn up to 10 bars of +50%% experience this way. Periods of bonus experience are shown as a blue portion of your experience bar. One thing to note is that if a player has any experience debt, the debt will be removed first before any bonus experience is applied.
If your character has a number of bars of bonus experience that exceeds the number of experience bars you need to level up, then the +50%% experience bonus period will carry over to the next security/threat level.
Merit Rewards
Earning Merits
A character earns a number of Merit Rewards each time they complete a difficult or time consuming task. The following tasks grant Merit Rewards: Story Arcs, Task Forces, Trials, Raids and Giant Monster encounters. The number of Merits earned is relative to the average completion time for that task.
Tasks that require more man power and time will grant more Merit Rewards upon completion. Taskforces/Strikeforces and Trials grant the greatest number of Merit Rewards per hour while Story Arcs grant a lesser amount.
Merit Rewards and Tasks
Different tasks handle how they grant a player Merit Rewards differently. Taskforces, Trials and Raids offer greater rewards for the time involved to complete them, but completing the same task within 24 hours will reduce the number of Merits that the task would normally grant.
Story Arcs will award the player with Merit Rewards, but they offer significantly reduced rewards for the time involved to complete them. They, however, do not have the number of Merits awarded reduced if they’re completed multiple times within 24 hours.
Spending Merits
Merits can be exchanged for a large variety of rewards including random Taskforce and Trial recipes, random rare salvage, Single Origin enhancements and Invention Origin enhancements. Merit Reward vendors are located within each zone in a central location.